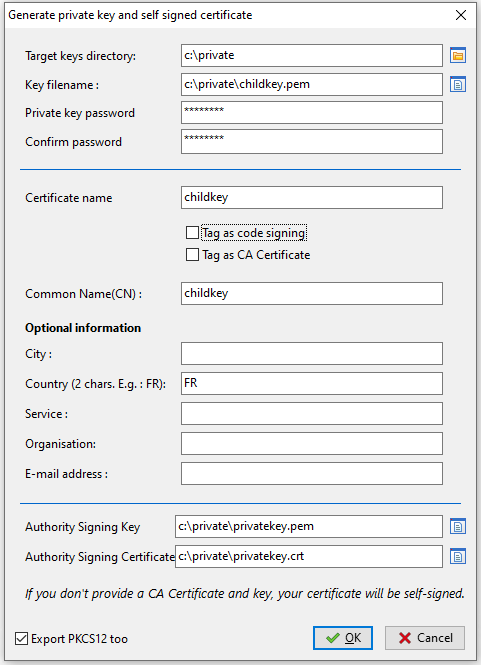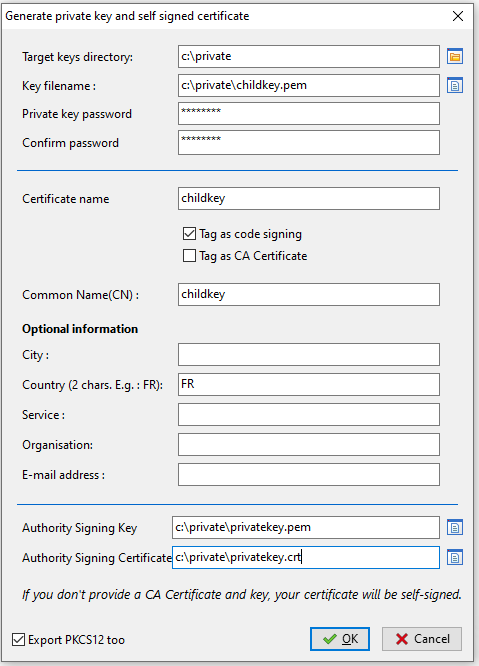Renforcer la sécurité de votre installation WAPT¶
Par défaut, tous les paquets WAPT sont signés avec votre clé privée, ce qui offre déjà un haut niveau de sécurité. Cependant, vous pouvez améliorer davantage la sécurité de WAPT.
Pour sécuriser complètement votre installation WAPT, vous devez procéder comme suit :
Activez l’enregistrement authentifié pour filtrer les personnes autorisées à enregistrer le périphérique auprès du serveur WAPT.
Activez la vérification du certificat https sur les agents et la console pour vous assurer que les agents WAPT et la console WAPT se connectent au bon serveur WAPT.
Configurez l’authentification Active Directory pour permettre l’accès à la console WAPT uniquement aux administrateurs WAPT autorisés.
Activez l’authentification par certificat côté client pour n’autoriser que les appareils authentifiés à accéder au serveur WAPT (Remarque : c’est particulièrement important si vous voulez exposer votre serveur WAPT à l’extérieur dans une DMZ).
Si vous utilisez la version Enterprise de WAPT et que vous exploitez une grande flotte avec plusieurs administrateurs, vous serez peut-être intéressé de savoir comment configurer et appliquer correctement les ACLs.
Configuration du pare-feu sur le serveur WAPT¶
La configuration du pare-feu du serveur WAPT est essentielle et devrait être la première étape pour obtenir une meilleure sécurité dans WAPT.
Comme WAPT vise à être sécurisé dès la conception, seul un ensemble minimal de ports ouverts est nécessaire sur le serveur WAPT par rapport aux autres solutions.
Vous trouverez dans la documentation suivante des conseils autour des configurations de pare-feu pour renforcer la sécurité du serveur WAPT.
Configuration du pare-feu pour le serveur WAPT sur Debian / Ubuntu¶
Par défaut sur Debian Linux, aucune règle de pare-feu ne s’applique.
Désactivez ufw et installez firewalld à la place.
ufw disable
apt update
apt -y install firewalld
Il suffit d’appliquer cette configuration firewalld.
systemctl start firewalld
systemctl enable firewalld
firewall-cmd --zone=public --add-port=80/tcp --permanent
firewall-cmd --zone=public --add-port=443/tcp --permanent
systemctl restart firewalld
Configuration du pare-feu pour le serveur WAPT sur RedHat / CentOS¶
Il suffit d’appliquer cette configuration firewalld.
systemctl start firewalld
systemctl enable firewalld
firewall-cmd --zone=public --add-port=80/tcp --permanent
firewall-cmd --zone=public --add-port=443/tcp --permanent
systemctl restart firewalld
Configuration de l’authentification kerberos¶
Note
Sans l’authentification kerberos, vous devez soit faire confiance à l’enregistrement initial, soit saisir un mot de passe pour chaque poste de travail lors de l’enregistrement initial.
Pour plus d’informations, consultez la documentation sur l’enregistrement d’une machine auprès du serveur WAPT et la signature des mises à jour d’inventaire.
L’authentification kerberos sera utilisée uniquement lors de l’enregistrement du dispositif.
Installation des composants kerberos et configuration du fichier krb5.conf¶
# Debian / Ubuntu
apt install krb5-user msktutil libnginx-mod-http-auth-spnego
# CentOS / RedHat
yum install krb5-workstation msktutil nginx-mod-http-auth-spnego
Note
L’enregistrement avec kerberos n’est pas disponible avec un serveur WAPT fonctionnant sous Windows.
Modifiez le fichier /etc/krb5.conf et remplacez tout le contenu par les 4 lignes suivantes en remplaçant MYDOMAIN.LAN par votre nom de domaine Active Directory (i.e. <MYDOMAIN.LAN>).
Attention
La valeur default_realm doit être écrit en MAJUSCULES ! !!
[libdefaults]
default_realm = MYDOMAIN.LAN
dns_lookup_kdc = true
dns_lookup_realm=false
Récupérer un keytab de service. Utiliser les commandes kinit et klist. Vous pouvez utiliser un compte Administrateur ou tout autre compte ayant le droit délégué de joindre un ordinateur au domaine dans le conteneur de destination approprié (par défaut CN=Computers).
Dans la transcription shell ci-dessous, les commandes sont en noir et le texte renvoyé est commenté en gris clair :
sudo kinit administrator
## Password for administrator@MYDOMAIN.LAN:
## Warning: Your password will expire in 277 days on Mon. 17 sept. 2018 10:51:21 CEST
sudo klist
## Ticket cache: FILE:/tmp/krb5cc_0
## Default principal: administrator@MYDOMAIN.LAN
##
## Valid starting Expires Service principal
## 01/12/2017 16:49:31 02/12/2017 02:49:31 krbtgt/MYDOMAIN.LAN@MYDOMAIN.LAN
## renew until 02/12/2017 16:49:27
Si la demande d’authentification est réussie, vous pouvez alors créer votre Keytab HTTP avec la commande msktutil.
Veillez à modifier la chaîne <DOMAIN_CONTROLER> avec le nom de votre contrôleur de domaine (par exemple : srvads.mydomain.lan).
sudo msktutil --server DOMAIN_CONTROLER --precreate --host $(hostname) -b cn=computers --service HTTP --description "host account for wapt server" --enctypes 24 -N
sudo msktutil --server DOMAIN_CONTROLER --auto-update --keytab /etc/nginx/http-krb5.keytab --host $(hostname) -N
Attention
Assurez-vous d’avoir correctement configuré votre nom d’hôte de serveur WAPT avant d’exécuter ces commandes ;
Afin de vérifier votre nom d’hôte, vous pouvez exécuter echo $(hostname) et il doit retourner le nom qui sera utilisé par l’agent WAPT fonctionnant sur les stations de travail clientes.
Appliquez les droits d’accès appropriés au fichier
http-krb5.keytab.
#Debian / Ubuntu
sudo chmod 640 /etc/nginx/http-krb5.keytab
sudo chown root:www-data /etc/nginx/http-krb5.keytab
# CentOS / RedHat
sudo chown root:nginx /etc/nginx/http-krb5.keytab
sudo chmod 640 /etc/nginx/http-krb5.keytab
Post-configuration de kerberos pour le serveur WAPT¶
Vous pouvez maintenant utiliser le script de post-configuration pour configurer le serveur WAPT afin d’utiliser kerberos.
Le script de post-configuration va configurer Nginx et le serveur WAPT pour utiliser l’authentification kerberos.
Indication
Ce script de post-configuration doit être exécuté en tant que root.
/opt/wapt/waptserver/scripts/postconf.sh --force-https
L’authentification Kerberos sera maintenant configurée.
Cas particuliers d’utilisation¶
Mon serveur WAPT n’a pas accès à un Active Directory en écriture¶
Connectez-vous à votre Active Directory (pas un RODC).
Créez un compte d’ordinateur srvwapt.
Ajouter un SPN sur le compte srvwapt$.
setspn -A HTTP/srvwapt.mydomain.lan srvwapt
Créer un keytab pour ce serveur WAPT.
ktpass -out C:\http-krb5.keytab -princ HTTP/srvwapt.mydomain.lan@MYDOMAIN.LAN rndpass -minpass 64 -crypto all -pType KRB5_NT_PRINCIPAL /mapuser srvwapt$@MYDOMAIN.LAN
Reset SRVWAPT$'s password [y/n]? y
Note
Si l’adresse de votre serveur WAPT est différente de celle de votre domaine Active Directory, remplacez HTTP/srvwapt.mydomain.lan@MYDOMAIN.LAN par HTTP/srvwapt.othername.com@MYDOMAIN.LAN.
Transférez ce fichier dans
/etc/nginx/(avec winscp par exemple).Appliquez les droits d’accès appropriés au fichier
http-krb5.keytab.
# Debian / Ubuntu
sudo chmod 640 /etc/nginx/http-krb5.keytab
sudo chown root:www-data /etc/nginx/http-krb5.keytab
# CentOS / RedHat
sudo chown root:nginx /etc/nginx/http-krb5.keytab
sudo chmod 640 /etc/nginx/http-krb5.keytab
L’agent WAPT n’a accès qu’à un contrôleur de domaine RODC¶
Pour RODC, ajoutez le compte srvwapt au groupe de mots de passe autorisés pour la réplication.
N’oubliez pas de précharger le mot de passe du serveur WAPT avec les différents serveurs RODC.
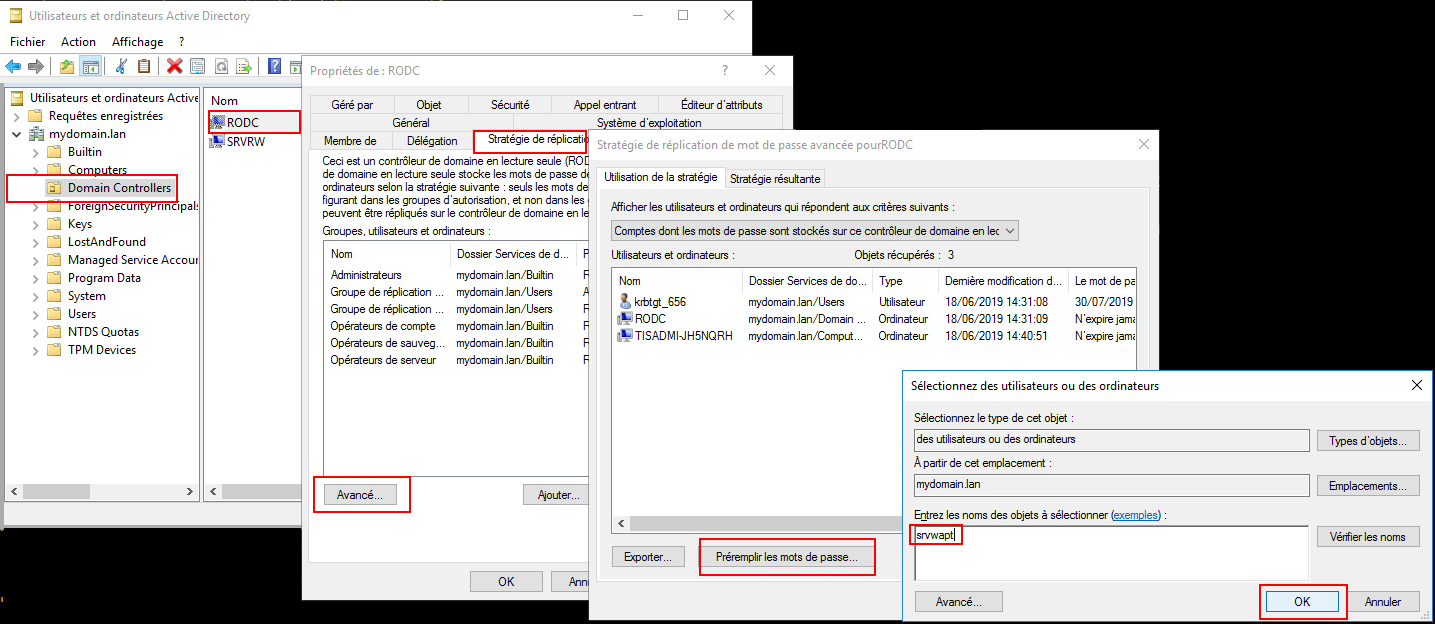
Vous avez plusieurs domaines Active Directory, avec ou sans relations¶
Si vous avez plusieurs domaines Active Directory, vous devez créer un keytab par domaine en suivant la procédure ci-dessus, ex :
http-krb5-domain1.local.keytab;http-krb5-domain2.local.keytab;http-krb5-domain3.local.keytab.
Vous devrez ensuite fusionner tous ces keytabs en un unique keytab :
ktutil
read_kt http-krb5-domain1.local.keytab
read_kt http-krb5-domain2.local.keytab
read_kt http-krb5-domain3.local.keytab
write_kt http-krb5.keytab
Débugger les problèmes avec les kerberos¶
Attention
L’adresse du serveur ne peut pas être une IP, Kerberos ne fonctionne bien qu’avec le DNS.
Dans votre test, l’url utilisée doit être exactement la même adresse que celle indiquée dans
C:\Program Files (x86)\waptwapt-get.ini.
Avez-vous redémarré nginx correctement ?¶
systemctl restart nginx
Vérifier les permissions du fichier http-krb5.keytab¶
[root@srvwapt.mydomain.lan]# ls -l /etc/nginx/http-krb5.keytab
-rw-r----- 1 root www-data 921 janv. 4 16:20 /etc/nginx/http-krb5.keytab
Le mode kerberos est-il actif sur mon agent ?¶
Sur la machine Windows :
Vérifiez dans votre
C:\Program Files (x86)\wapt\wapt-get.inique la valeur use_kerberos estTrue.
[global]
use_kerberos=1
Si vous modifiez cette valeur, n’oubliez pas de redémarrer le service WAPT.
net stop waptservice
net start waptservice
Le mode Kerberos est-il actif sur mon serveur ?¶
Sur la machine linux :
Vérifiez dans votre
/opt/wapt/conf/waptserver.inique la valeur use_kerberos estTrue.
[options]
use_kerberos=1
Vérifiez dans votre
/etc/nginx/sites-enabled/wapt.confque cette configuration est présente.
location /add_host_kerberos {
auth_gss on;
auth_gss_keytab /etc/nginx/http-krb5.keytab;
proxy_pass http://127.0.0.1:8080;
}
Si l’une des deux configurations n’est pas présente, redémarrez la post-configuration et activez kerberos.
Vérification que le fichier keytab contient l’url correcte¶
[root@srvwapt.mydomaine.lan]# KRB5_KTNAME=/etc/nginx/http-krb5.keytab klist -k
Keytab name: FILE:/etc/nginx/http-krb5.keytab
KVNO Principal
---- --------------------------------------------------------------------------
...
3 HTTP/srvwapt.ad.mydomain.lan@AD.MYDOMAIN.LAN
...
Essayer d’enregistrer l’hôte en utilisant un compte système¶
Pour passer à un compte système, vous devez utiliser l’outil psexe de Microsoft : psexe.
Dans cmd en tant qu’administrateur.
C:\Users\\xxxxxx\\Downloads\\PSTools\\psexec.exe -accepteula -s -i cmd
Dans la nouvelle fenêtre cmd, vérifiez que vous êtes identifié comme System.
C:\WINDOWS\\system32>whoami
NT AUTHORITY\System
Exécutez la commande register.
wapt-get register
Tenter une authentification avec le keytab de votre serveur WAPT¶
Sur la machine linux.
[root@srvwapt.ad.tranq ~]# ktutil
ktutil: read_kt /etc/nginx/http-krb5.keytab
ktutil: list
slot KVNO Principal
---- ---- ---------------------------------------------------------------------
1 3 srvwapt$@AD.TRANQUIL.IT
2 3 srvwapt$@AD.TRANQUIL.IT
3 3 srvwapt$@AD.TRANQUIL.IT
4 3 SRVWAPT$@AD.TRANQUIL.IT
5 3 SRVWAPT$@AD.TRANQUIL.IT
6 3 SRVWAPT$@AD.TRANQUIL.IT
7 3 host/srvwapt@AD.TRANQUIL.IT
8 3 host/srvwapt@AD.TRANQUIL.IT
9 3 host/srvwapt@AD.TRANQUIL.IT
10 3 HTTP/srvwapt.ad.tranquil.it@AD.TRANQUIL.IT
11 3 HTTP/srvwapt.ad.tranquil.it@AD.TRANQUIL.IT
12 3 HTTP/srvwapt.ad.tranquil.it@AD.TRANQUIL.IT
ktutil: quit
[root@srvwapt.ad.tranq ~]# kinit -k -t /etc/nginx/http-krb5.keytab srvwapt\$@AD.TRANQUIL.IT
[root@srvwapt.ad.tranq ~]# klist
Ticket cache: FILE:/tmp/krb5cc_0
Default principal: srvwapt$@AD.TRANQUIL.IT
Valid starting Expires Service principal
05/02/2021 19:06:05 06/02/2021 05:06:05 krbtgt/AD.TRANQUIL.IT@AD.TRANQUIL.IT
renew until 06/02/2021 19:06:05
Tentative d’authentification avec curl¶
Sur la machine linux.
[root@srvwapt.ad.tranq ~]# kdestroy
[root@srvwapt.ad.tranq ~]# kinit sfonteneau
Password for sfonteneau@AD.TRANQUIL.IT:
[root@srvwapt.ad.tranq ~]# klist
Ticket cache: FILE:/tmp/krb5cc_0
Default principal: sfonteneau@AD.TRANQUIL.IT
Valid starting Expires Service principal
05/02/2021 19:10:42 06/02/2021 05:10:42 krbtgt/AD.TRANQUIL.IT@AD.TRANQUIL.IT
renew until 06/02/2021 19:10:39
root@srvwapt.ad.tranq ~]# curl -v --negotiate -u : https://srvwapt.ad.tranquil.it/add_host_kerberos -k
* Expire in 0 ms for 6 (transfer 0x563dece09f90)
* Uses proxy env variable no_proxy == 'localhost,127.0.01/8,192.168.0.0/16,10.0.0.0/8,172.16.0.0/12,ad.tranquil.it'
* Expire in 1 ms for 1 (transfer 0x563dece09f90)
...
* Expire in 0 ms for 1 (transfer 0x563dece09f90)
* Expire in 0 ms for 1 (transfer 0x563dece09f90)
* Trying 192.168.149.37...
* TCP_NODELAY set
* Expire in 200 ms for 4 (transfer 0x563dece09f90)
* Connected to srvwapt.ad.tranquil.it (192.168.149.37) port 443 (#0)
* ALPN, offering h2
* ALPN, offering http/1.1
* successfully set certificate verify locations:
* CAfile: none
CApath: /etc/ssl/certs
* TLSv1.3 (OUT), TLS handshake, Client hello (1):
* TLSv1.3 (IN), TLS handshake, Server hello (2):
* TLSv1.2 (IN), TLS handshake, Certificate (11):
* TLSv1.2 (IN), TLS handshake, Server key exchange (12):
* TLSv1.2 (IN), TLS handshake, Request CERT (13):
* TLSv1.2 (IN), TLS handshake, Server finished (14):
* TLSv1.2 (OUT), TLS handshake, Certificate (11):
* TLSv1.2 (OUT), TLS handshake, Client key exchange (16):
* TLSv1.2 (OUT), TLS change cipher, Change cipher spec (1):
* TLSv1.2 (OUT), TLS handshake, Finished (20):
* TLSv1.2 (IN), TLS handshake, Finished (20):
* SSL connection using TLSv1.2 / ECDHE-RSA-AES256-GCM-SHA384
* ALPN, server accepted to use http/1.1 Server certificate:
* subject: C=FR; ST=PDLL; L=Saint Sebastien sur Loire; O=Tranquil IT Systems; OU=TIS; CN=srvwapt.ad.tranquil.it; name=PKI TIS; emailAddress=technique@tranquil.it
* start date: Aug 3 12:48:03 2017 GMT
* expire date: Aug 1 12:48:03 2027 GMT
* issuer: C=FR; ST=PDLL; L=Saint Sebastien sur Loire; O=Tranquil IT Systems; OU=TIS; CN=Tranquil IT Systems CA; name=PKI TIS; emailAddress=technique@tranquil.it
* SSL certificate verify ok.
> GET /add_host_kerberos HTTP/1.1
> Host: srvwapt.ad.tranquil.it
> User-Agent: curl/7.64.0
> Accept: */*
>
< HTTP/1.1 401 Unauthorized
< Server: nginx
< Date: Fri, 05 Feb 2021 18:08:38 GMT
< Content-Type: text/html
< Content-Length: 188
< Connection: keep-alive
< WWW-Authenticate: Negotiate
< WWW-Authenticate: Basic realm=""
<
* Ignoring the response-body
* Connection #0 to host srvwapt.ad.tranquil.it left intact
* Issue another request to this URL: 'https://srvwapt.ad.tranquil.it/add_host_kerberos'
* Uses proxy env variable no_proxy == 'localhost,127.0.01/8,192.168.0.0/16,10.0.0.0/8,172.16.0.0/12,ad.tranquil.it'
* Found bundle for host srvwapt.ad.tranquil.it: 0x563dece07590 [can pipeline]
* Could pipeline, but not asked to!
* Re-using existing connection! (#0) with host srvwapt.ad.tranquil.it
* Connected to srvwapt.ad.tranquil.it (192.168.149.37) port 443 (#0)
* Expire in 0 ms for 6 (transfer 0x563dece09f90)
* Server auth using Negotiate with user ''
> GET /add_host_kerberos HTTP/1.1
> Host: srvwapt.ad.tranquil.it
> Authorization: Negotiate IIGagYGKwYBBQUCoIIGXjCCBlqgDTALBgkqhkiG9xIBAgKiggZHBIIGQ2CCBj8GCSqGSIb3EgECAgEAboIGLjCCBiqgAwIBBaEDAgEOogcDBQAgAAAAo4IFOmGCBTYwggUyoAMCAQWhEBsOQUQuVFJBTlFVSUwuSVSiKTAnoAMCAQOhIDAeGwRIVFRQGxZzcnZ3YXB0LmFkLnRyYW5xdWlsLml0o4IE7DCCBOigAwIBEqEDAgEDooIE2gSCBNac76E6ITct2DXZXMxVNKO5cvgXwU6F9LpnN7Zf6M2AEhvnDAaeD5VOqq/+lGapoxK1hCC62Mnye9zF4SzOEKBDLPD77KJp2xbW227lc5ZF/22wGXn8n6Sw1xndf1brq1mSEUo0TzpFUfY1wNoRDaw7WUNhQK2nbTTeMrsiiPACuQtG82W0VrZJZ+4z1Gq3ZFTLYUrlC010S1T8pNRzCLFRb47Q15B1f7rPAqaZLO/OBq9EQd+i/2Mfp8XWy46gGRtezTk8Dya+SH3henhB+L7G4ew0c3MKxFRkv0nXQ65qPAXWyogbivI/ReekU1anHLnGfDyfeBw2QUM8t2kEEcSBmNKfrQ1U/u1jnlRZJ1o067PiziZsH7w/zGpe7uhOa8a4RKYu1LeJEuU+CKrufulQWKuqdiwIBdq9ApoQqduCbNsE9ihH1srL3RYh9XdQ4Unx51eo49nZQA+c2Aj4JvCafbY/jeRBw6SNYCrfGETN1mXytjLRyVBtJlch7djBGUAYaH1HGNfEVt+VnCW4O9OoqgC0M++u6d7Ci5w494ZseNXnF7RBKr01aVEt0231geGglNvTyXzWJ3IGUOrhBnaTTSLAzai/arutH6c3CzLb+xPMAOUtCIup0M43SR0DC7gJ/xZ3BZyKHF6b3p3tAWiByat2XNMxfMbgjaiv7oLCNEIAga0IgTg5f0nlahTI9323vfIH8aLNNVYVJeFKNGX1ord0YpJ3RLDshNBnoDTPyCKnXcf5nM+tqabshzatuTP6PfFkal6evwZ/QXiFQAezmRut+hfXtoVch8LHC0OIaloDUk1eHlFbAqQ98OaE3SZ8Fx4m8Nw3JgQ0E+zXPt8DJCnNY4YV4j3+9b1093XhsJRyP97qEFazUGFhfg7/PzqFnxSHtikXjCnjtzfuHLePMWn0HKFbL/hEMmAnfZ15JiBgfBi82OXv3rCui+GKT/ZsjUFsgR8tCUJ58/gXBu9J/gY1R46CvWTnl03+2JHQyomm6k0XnAU+s2hX+n/QcKbIjT7ew/f/UuT0J1YV+bQ8MMTpQqbau4f5sVaembIB7hTVyttpfbBEqCOVk39xZ/r8b9CMpmukShPgeJI0x353i7bO9/mBkchFaeyOc45jA7Z4iJ3IHNiWLaWyYLktH/1N9/dXas8/CoZK0UsKjm9+xlkFFSP18CFHijILlIc1sTdMnAil/jwqQl1W2WRnBlt8r/yE56EDR/i8VkCMHT5XsiiMCHm4LldkmDnIo/+GgHTG+3Z78Pkq939rMati/gzd9geYM8aUuYwJpcb53YsjWvJD1gDEHEwS3K1MYxbyy9eiODCOCgvIeKmVPouNrugXs4TX6PJsCQDtzusSWxmZY4820HxmJkNT1lG5ZkktyHGsMjHnBLlSz5Ex01CnxwjVOHmSOrYfJnTzqYP5AF648wHbQ9ArikXg0pBQVQ832ChwR18N3jH5xeUljq3fjGzxA27YD6nTg6SV7hdcDkXmJvjUbIwGjrtfZU/b93cbD4oaOWlbPViBpwLZ+TTCkeGAxo3eBicENHSK81EIJYMBfEWTTsjYPEPsl5BK7IFcqArfEWG6HQDw3bOfYAB1ZJb0zSbhyD/rKnRmtSke/eWIAjYaeHDX0qYMruJCuI2lYofHtFwMEKSB1jCB06ADAgESooHLBIHIDVUTdDas6nA0obxBuM2bQiZ0ZUPhAVGMoTniuCmBXU/mFRAsD029zDjfl0nzeFsPdC4UBERcc8Vh4r3YeZIxUxzn5tXCW4oFypYi5kHAdx6Zd4GkZcEpzAhRF7JwSylerZiCF+fnSIiI5wdDG56PMFf46ZnT0gSnYiqYGWCv7y1pdc3P9VViECBNjpGSc9sn9fZ2HFTGaiuGLl1G8Jyjkymn2cilE0MOBpYuFUXnvyYErT5jajyKOUMexTCS1FxneLNUK6jBlWE=
> User-Agent: curl/7.64.0
> Accept: */*
>
< HTTP/1.1 200 OK
< Server: nginx
< Date: Fri, 05 Feb 2021 18:08:38 GMT
< Content-Type: text/html; charset=utf-8
< Content-Length: 38
< Connection: keep-alive
< WWW-Authenticate: Negotiate oYG3MIG0oAMKAQChCwYJKoZIhvcSAQICooGfBIGcYIGZBgkqhkiG9xIBAgICAG+BiTCBhqADAgEFoQMCAQ+iejB4oAMCARKicQRvQoZWpMIm8fS3ZrHmI96KuJ4AnP1ztIwCCXGJy3HuI2+IQ4cccbhf2WLdbxjaf82eOb4MQDZDq8F/x0oFJX6n4DnhPZxrq/RnjwkoTnik7R8MJkKRuvYncBfTGBIHvTJktq6+j9pHqmBDH5D5L8A
< WWW-Authenticate: Basic realm=""
< Cache-Control: store, no-cache, must-revalidate, post-check=0, pre-check=0
< Pragma: no-cache
<
* Closing connection 0
kerberos connection seems to be working
Vérification de la réussite de l’obtention d’un ticket Kerberos¶
Attention
Exécutez toujours les commandes dans le compte système (voir le point précédent) !
klist purge
klist get http/srvwapt.ad.mydomain.lan
Vous devez obtenir (dans votre langue) :
C:\Windows\System32>klist get http/srvwapt.ad.mydomain.lan
LogonId est 0:0x13794d
Un ticket pour http/srvwapt.ad.mydomain.lan a été récupéré.
Tickets mis en cache : (2)
#0> Client : sfonteneau @ AD.MYDOMAIN.LAN
Serveur : krbtgt/AD.MYDOMAIN.LAN @ AD.MYDOMAIN.LAN
Type de chiffrement KerbTicket : AES-256-CTS-HMAC-SHA1-96
Indicateurs de tickets 0x40e00000 -> forwardable renewable initial pre_authent
Heure de démarrage : 2/4/2021 15:51:07 (Local)
Heure de fin : 2/5/2021 1:51:07 (Local)
Heure de renouvellement : 2/11/2021 15:51:07 (Local)
Type de clé de session : AES-256-CTS-HMAC-SHA1-96
Indicateurs de cache : 0x1 -> PRIMARY
KDC appelé : srvads.AD.MYDOMAIN.LAN
#1> Client : sfonteneau @ AD.MYDOMAIN.LAN
Serveur : http/srvwapt.AD.MYDOMAIN.LAN @ AD.MYDOMAIN.LAN
Type de chiffrement KerbTicket : AES-256-CTS-HMAC-SHA1-96
Indicateurs de tickets 0x40a80000 -> forwardable renewable pre_authent 0x80000
Heure de démarrage : 2/4/2021 15:51:07 (Local)
Heure de fin : 2/5/2021 1:51:07 (Local)
Heure de renouvellement : 2/11/2021 15:51:07 (Local)
Type de clé de session : AES-256-CTS-HMAC-SHA1-96
Indicateurs de cache : 0
KDC appelé : srvads.AD.MYDOMAIN.LAN
Si cela ne fonctionne pas, vérifier dans votre Active Directory que l’attribut serviceprincipalname sur le compte de l’ordinateur du serveur WAPT a cette valeur : HTTP/srvwapt.mydomain.lan.
Vérifiez qu’il fonctionne avec Firefox¶
Note
Vous devez d’abord configurer firefox pour l’authentification kerberos.
Tapez about:config dans la barre d’URL de votre Firefox.
Editez
network.negotiate-auth.trusted-uris, et ajoutez l’url du serveur wapt :srvwapt.mydomain.lan.Vous pouvez maintenant visiter l’url : https://srvwapt.mydomain.lan/add_host_kerberos.
Si l’authentification ne fonctionne pas, le serveur renvoie un message d’erreur 403.
En cas d’erreur lors d’un des contrôles précédents¶
Supprimez le compte de la machine de l’Active Directory.
Supprimez le fichier
/etc/nginx/http-krb5.keytab.Redémarrez la machine avec laquelle vous effectuez le test et exécutez à nouveau le processus de création de la keytab.
Note
Il est important de redémarrer la machine pour purger les tickets kerberos précédemment obtenus par la machine.
Pour éviter le redémarrage, vous pouvez également exécuter la commande « klist purge » en tant que SYSTEM.
Activation de la vérification du certificat SSL / TLS¶
Lors de l’exécution du script de post-configuration du serveur WAPT, le script générera un certificat auto-signé afin d’activer les communications HTTPS.
L’agent WAPT vérifie le certificat du serveur HTTPS en fonction de la valeur verify_cert de la section [global] dans C:\Program Files (x86)\wapt\wapt-get.ini.
Options pour |
Fonctionnement de l’agent WAPT |
|---|---|
|
l’agent WAPT ne vérifiera pas le certificat HTTPS du serveur WAPT. |
|
l’agent WAPT vérifiera le certificat HTTPS du serveur WAPT à l’aide du paquet de certificats |
|
l’agent WAPT vérifiera le certificat HTTPS du serveur WAPT avec le groupe de certificats |
Indication
Pour activer rapidement et facilement la vérification du certificat https, vous pouvez utiliser la méthode Pinning.
Épingler le certificat¶
L”épinglage de certificat consiste à vérifier le certificat SSL/ TLS à l’aide de la définition d’un paquet bien défini et restrictif.
Indication
Cette méthode est la plus simple lorsqu’on utilise un certificat auto-signé.
Pour cela, vous devez lancer les commandes suivantes dans le shell Windows cmd.exe (avec des privilèges élevés si UAC est actif).
Si vous avez déjà un shell Windows cmd.exe ouvert, fermez-le et ouvrez un nouveau shell afin de prendre en compte les variables d’environnement mises à jour :
wapt-get enable-check-certificate
net stop waptservice
net start waptservice
Validez le certificat avec wapt-get update
Lorsque vous avez exécuté la commande update, assurez-vous que tout s’est bien passé, et en cas de doute, vérifiez Problème lors du enable-check-certificate.
Attention
Si wapt-get enable-check-certificate renvoie une erreur, supprimez le .crt de même nom sur C:\Program Files (x86)\wapt\ssl\server
Note
La commande enable-check-certificate télécharge le certificat
srvwapt.mydomain.lan.crtdans le dossierC:\Program Files (x86)\WAPT\ssl\server.Il modifie ensuite le fichier
wapt-get.inipour spécifier la valeurverify_cert=C:\Program Files (x86)\wapt\ssl\server\srvwapt.mydomain.lan.crt.L’agent WAPT va maintenant vérifier les certificats en utilisant le certificat épinglé.
Attention
Si vous utilisez la méthode d”épinglage de certificat, n’oubliez pas de sauvegarder le dossier /opt/wapt/waptserver/ssl sur votre serveur WAPT.
Le fichier devra être restauré sur votre serveur si vous migrez ou mettez à niveau votre serveur WAPT, si vous voulez que les agents WAPT puissent continuer à établir des connexions HTTPS de confiance.
Comment utiliser un certificat commercial ou des certificats fournis par votre organisation ?¶
Si la méthode d’épinglage ne vous convient pas, vous pouvez remplacer le certificat auto-signé généré lors de l’installation de WAPT.
Remplacez l’ancien certificat par le nouveau dans le dossier /opt/wapt/waptserver/ssl/ (linux) ou c:\wapt\waptserver\ssl\ (windows).
La nouvelle paire de clés doit être au format PEM encodé en Base64.
Note
Cas particulier où votre certificat a été signé par une Autorité de Certification interne
Les certificats émis par une Autorité de certification interne doivent avoir la chaîne de certificats complète de l” Autorité de certification.
Vous pouvez ajouter manuellement la chaîne de certificats de l’autorité de certification au certificat qui sera utilisé par Nginx.
Exemple : echo srvwapt.mydomain.lan.crt ca.crt > cert.pem
Pour les serveurs linux, il est également nécessaire de réinitialiser les ACLs:
# Debian / Ubuntu chown root:www-data /opt/wapt/waptserver/ssl/*.pem # CentOS / RedHat chown root:nginx /opt/wapt/waptserver/ssl/*.pem
Redémarrez Nginx pour prendre en compte les nouveaux certificats.
#Centos:
#Debian:
systemctl restart nginx
#Windows:
net stop waptnginx
net start waptnginx
Configuration de l’agent WAPT¶
Pour un certificat commercial, vous pouvez définir verify_cert = 1 dans wapt-get.ini.
Pour un certificat émis par une autorité de certification interne, vous devez placer le certificat dans le dossier C:\Program Files (x86)\wapt\ssl\server\ca.crt et spécifier le chemin du certificat avec verify_cert dans le fichier :wapt-get.ini de l’agent WAPT.
Pour appliquer la nouvelle configuration à l’ensemble de votre flotte :
Régénérer un agent WAPT avec les paramètres appropriés.
Utilisation du paquet WAPT pour modifier
wapt-get.iniet pousser le certificat.
Vérification du certificat dans la console WAPT¶
Lorsque la console WAPT démarre pour la première fois, elle lit le contenu du fichier C:\Program Files (x86)WAPT\wapt-get.ini et elle construit son fichier de configuration C:\Usersadmin\AppData\Local\waptconsole\waptconsole.ini.
Ceci définit correctement l’attribut verify_cert pour la communication HTTPS entre la console WAPT et le serveur WAPT.
Configuration de l’authentification des utilisateurs par rapport à l’Active Directory  ¶
¶
Par défaut, le serveur WAPT est configuré avec un seul compte SuperAdmin dont le mot de passe est défini lors de la post-configuration initiale.
Sur les réseaux étendus et sécurisés, ce compte SuperAdmin ne doit pas être utilisé car il ne peut pas fournir la traçabilité nécessaire aux actions administratives effectuées sur le réseau.
Il est donc nécessaire de configurer l’authentification par rapport à l’Active Directory pour les utilisateurs de la console WAPT ; cela permettra d’utiliser des comptes nommés pour les tâches.
Note
L’authentification Active Directory est utilisée pour authentifier l’accès à l’inventaire via la console WAPT.
Cependant, toutes les actions sur les appareils distants équipés du WAPT sont basées sur des signatures X.509, donc un Administrateur aura besoin à la fois d’une connexion Active Directory ET d’une clé privée dont le certificat est reconnu par les appareils distants pour gérer sa base installée d’appareils utilisant WAPT.
Seul le compte SuperAdmin et les membres du groupe de sécurité Active Directory waptadmins seront autorisés à télécharger des paquets sur le dépôt principal (mode d’authentification par login et mot de passe).
Activation de l’authentification Active Directory¶
Pour activer l’authentification du serveur WAPT sur Active Directory, configurez le fichier
waptserver.inicomme suit.
Note
Le fichier de configuration du serveur WAPT sur les systèmes GNU/ Linux et macOS se trouve dans /opt/wapt/conf/waptserver.ini ou dans /opt/wapt/waptserver/waptserver.ini.
Le fichier de configuration du serveur WAPT sur les systèmes Windows se trouve dans C:\wapt\conf\waptserver.ini.
#waptserver.ini
wapt_admin_group_dn=CN=waptadmins,OU=groupes,OU=tranquilit,DC=mydomain,DC=lan
ldap_auth_server=srvads.mydomain.lan
ldap_auth_base_dn=DC=mydomain,DC=lan
ldap_auth_ssl_enabled=False
Options / Valeur par défaut |
Description |
Exemple |
|---|---|---|
|
DN LDAP du groupe d’utilisateurs Active Directory autorisé à se connecter à la console WAPT |
|
|
Définit le serveur d’authentification LDAP |
|
|
Définit le DN de base de l’authentification LDAP |
|
|
Définit l’authentification SSL sur les connexions LDAP |
|
Redémarrer le service waptserver.
Avertissement
Pour Microsoft Active Directory, Microsoft a annoncé que l’authentification SimpleBind sur MS-AD sans SSL/TLS sera bloquée par défaut à partir d’avril 2020. Si vous n’avez pas de certificat installé, vous devrez modifier une clé de registre pour que l’authentification fonctionne.
Note
Par défaut Samba-AD ne permet pas l’authentification SimpleBind sans SSL/TLS. Si vous ne disposez pas d’un certificat valide, vous devrez modifier le paramètre ldap server require strong auth dans /etc/samba/smb.conf. Pour plus d’informations, vous pouvez consulter la documentation de Tranquil IT sur https://dev.tranquil.it/samba/en/index.html.
Activer le Single Sign On (SSO) pour la console WAPT et le selfservice¶
Avertissement
Cette configuration n’est disponible que pour les serveurs sous Linux : CentOS, Debian ou Ubuntu.
Vous pouvez utiliser Kerberos pour vous authentifier sur la console WAPT et le selfservice. De cette façon, les utilisateurs n’ont plus besoin de saisir leur mot de passe.
Indication
Il n’est pas nécessaire d’utiliser Kerberos pour l’enregistrement des agents afin d’utiliser le SSO.
Préparer le serveur pour Kerberos Single Sign On¶
Attention
Pour activer Kerberos sur le serveur WAPT avec l’option use_kerberos = True, veuillez vous référer à la configuration de l’authentification Kerberos au préalable.
Il existe 3 méthodes pour configurer votre serveur WAPT avec Kerberos et l’authentification LDAP.
Pour chacun d’entre eux, vous devrez modifier le fichier waptserver.ini.
La première méthode est la moins sécurisée .
Avec ces options, vous ne vérifiez pas la certification ldap et n’utilisez pas de port sécurisé pour requêter le serveur :
ldap_auth_ssl_enabled=False
verify_cert_ldap=False
En effet, ldap_auth_ssl_enabled=False n’essaiera pas de requêter l’Active Directory avec le protocole LDAPS.
L’option verify_cert_ldap=False est définie si vous n’utilisez pas SSL/TLS support.
Indication
Si votre serveur Active Directory est un Samba-AD et que vous avez cette option dans le waptserver.ini :
ldap_auth_ssl_enabled=False
Le serveur Samba refusera alors la connexion.
Par défaut Samba-AD ne permet pas l’authentification SimpleBind sans SSL/TLS.
Si vous n’avez pas de certificat valide, vous devrez modifier le paramètre ldap server require strong auth dans /etc/samba/smb.conf.
Pour plus d’informations, vous pouvez consulter la documentation de Tranquil IT sur https://dev.tranquil.it/samba/fr/index.html.
La deuxième façon plus sûre mais pas parfaite.
Il s’agit d’activer l’authentification ssl mais sans vérification de la certification :
ldap_auth_ssl_enabled = True
verify_cert_ldap=False
Le serveur WAPT essaiera d’utiliser le protocole LDAPS mais sans vérification de certificat pour contacter Active Directory.
La méthode recommandée est la plus sûre.
Elle utilise ces options :
ldap_auth_ssl_enabled = True
verify_cert_ldap=True
Mais pour faire fonctionner cela, vous aller devoir activer le support SSL/TLS.
Enfin, vous devrez ajouter ces options :
ldap_account_service_login = wapt-ldap@ad.tranquil.it
ldap_account_service_password = PASSWORD
ldap_auth_server = srvads.mydomain.lan
ldap_auth_base_dn =dc=mydomain,dc=lan
use_kerberos = True
Puis redémarrez les services sur le serveur :
systemctl restart waptserver wapttasks
Note
Les options ldap_account_service_login et ldap_account_service_password nécessitent un compte utilisateur dans votre Active Directory.
Il n’est pas nécessaire d’avoir un compte avec des droits élevés, juste un compte d’utilisateur en tant que service afin d’obtenir les groupes des utilisateurs.
Configuration de l’agent WAPT¶
Du côté du client, vous allez devoir vous assurer que ces 2 options sont définies dans wapt-get.ini :
service_auth_type=waptserver-ldap
use_kerberos =1
Il est possible de faire des changements dans wapt-get.ini manuellement ou en déployant un paquet WAPT avec les nouveaux paramètres de configuration.
Un paquet d’exemple est disponible dans le dépôt Tranquil IT.
Avec cette configuration, vous pouvez lancer votre console WAPT ou votre selfservice sans demander de mot de passe.
Note
La console WAPT continuera à vous demander un login/mot de passe : c’est tout à fait normal, de cette façon vous pouvez utiliser un autre utilisateur que votre utilisateur actuel dans votre session Windows.
Sinon, il vous suffit de mettre votre login et de cliquer sur OK.
Activez le support SSL/ TLS pour les connexions LDAP dans le Contrôleur de Domaine Active Directory¶
Par défaut, l’authentification sur Active Directory repose sur LDAP SSL (port 636 par défaut).
SSL/ TLS n’est pas activé par défaut sur Microsoft Active Directory tant qu’un certificat SSL n’a pas été configuré pour le contrôleur de domaine.
Note
Le serveur WAPT utilise les paquets d’autorité de certification du système d’exploitation (CentOS) pour valider la connexion SSL/ TLS à Active Directory.
Si le certificat Active Directory est auto-signé ou a été signé par une autorité de certification interne, vous devrez ajouter ces certificats au magasin de certificats.
Ajouter un Autorité de Certification dans le dossier /etc/pki/ca-trust/source/anchors/ et mettez à jour le magasin des CA.
# Debian / Ubuntu
cp cainterne.crt /usr/local/share/ca-certificates/cainterne.crt
update-ca-certificates
# CentOS / RedHat
cp cainterne.crt /etc/pki/ca-trust/source/anchors/cainterne.crt
update-ca-trust
# Windows
certutil -addstore -f "ROOT" cainterne.crt
Une fois que vous avez configuré LDAP SSL/ TLS sur votre Active Directory (veuillez vous référer à la documentation de Microsoft pour cela), vous pouvez activer le support de la sécurité SSL/TLS pour AD dans
waptserver.ini.
ldap_auth_ssl_enabled = True
Redémarrer le service waptserver.
Configuration de l’authentification par certificat côté client  ¶
¶
Si votre entreprise a besoin d’un serveur WAPT ouvert sur Internet, il peut être sécurisé grâce à l’authentification par certificat côté client.
Cette configuration restreint la visibilité du serveur WAPT aux seuls clients enregistrés. Cela se fait en s’appuyant sur la clé privée de l’agent WAPT générée lors de l’enregistrement. Elle fonctionne comme suit :
L’agent WAPT envoie un CSR au serveur WAPT qui le signe et le renvoie à l’agent WAPT.
Grâce au certificat signé, l’agent peut accéder aux parties protégées du serveur Web Nginx.
Note
Nous recommandons fortement d’activer l’enregistrement Kerberos ou par login/mot de passe dans la post-configuration du serveur WAPT.
Avertissement
Toutes les actions sont à mener sur le serveur WAPT
Activation de l’authentification des certificats côté client sur le serveur WAPT¶
Avertissement
Pour Linux, vérifiez si le lien symbolique dans sites-enabled existe :
cd /etc/nginx/sites-enabled/
find . -maxdepth 1 -type l -ls
Le résultat escompté devrait être:
269091 0 lrwxrwxrwx 1 root root 36 juil. 22 15:51 ./wapt.conf -> /etc/nginx/sites-available/wapt.conf
Sinon, utilisez la commande suivante:
ln -s /etc/nginx/sites-available/wapt.conf ./wapt.conf
Pour activer l’authentification, vous devez ajouter ces paramètres dans le fichier de configuration du serveur WAPT dans la section option :
use_ssl_client_auth = True
Relancez le script post-configuration .
Indication
Attention, à la date du 2024-09-20, WAPT ne supporte pas les CRL, ce qui signifie que lorsque vous supprimez une machine dans la console WAPT, la machine aura toujours accès au dépôt WAPT.
Avertissement
WAPTDeploy ne peut pas utiliser le https pour récupérer l’agent WAPT, vous devrez ajouter cette section dans le fichier:
server {
listen 80;
listen [::]:80;
server_name _;
location ~ ^/(wapt/waptsetup-tis.exe|wapt/waptagent.exe|wapt/waptdeploy.exe)$ {
add_header Cache-Control "store, no-cache, must-revalidate, post-check=0, pre-check=0";
add_header Pragma "no-cache";
root "/var/www";
}
return 301 https://$host$request_uri;
}
Déploiement des certificats des administrateurs informatiques locaux sur les clients¶
Indication
Certaines organisations choisiront de laisser les administrateurs informatiques locaux effectuer des actions sur les appareils équipés de WAPT en leur délivrant des certificats personnels qui fonctionneront sur l’ensemble des appareils dont les administrateurs informatiques locaux sont responsables.
Les administrateurs informatiques du siège déploieront les certificats des administrateurs informatiques locaux sur les ordinateurs que les administrateurs locaux gèrent sur leurs sites respectifs.
Ainsi, les administrateurs informatiques locaux ne pourront pas gérer les ordinateurs situés au siège, mais uniquement sur leurs propres sites.
Il est possible de gérer simplement et de manière plus fine en utilisant Access Control Lists avec la version Enterprise de WAPT.
Vous devrez copier les certificats des administrateurs informatiques locaux autorisés sur les clients WAPT dans C:\program files(x86)\wapt\ssl.
Indication
N’oubliez pas de redémarrer le service WAPT sur les clients pour qu’ils utilisent leur nouveau certificat. Ouvrez une ligne de commande cmd.exe puis :
net stop waptservice && net start waptservice
Si vous voulez déployer les certificats en utilisant WAPT, utilisez un paquet de certificat
Configuration des listes de contrôle d’accès  ¶
¶
Indication
L’utilisateur admin par défaut de WAPT est authentifié par mot de passe stocké dans waptserver.ini dans la valeur de la clé wapt_password. Les autres utilisateurs WAPT peuvent être des utilisateurs locaux (htpasswd_path) ou des compes utilisateurs AD (ldap_auth_server / ldap_auth_base_dn).
Les ACL définissent les actions autorisées pour tous les types d’utilisateurs dans le contexte WAPT.
Note
Les ACLs par défaut au niveau utilisateur sont définies par default_ldap_users_acls dans waptserver.ini.
L’ACL par défaut pour un nouvel utilisateur est vue.
Attention
La sécurité est définie par le certificat déployé sur les clients, et non par les ACL.
Les ACL limitent simplement les actions que le serveur est autorisé à relayer de la console WAPT aux agents WAPT.
A la date du |date|, les agents WAPT ne vérifient pas les droits ACL.
Pour configurer les ACL dans WAPT, allez dans .
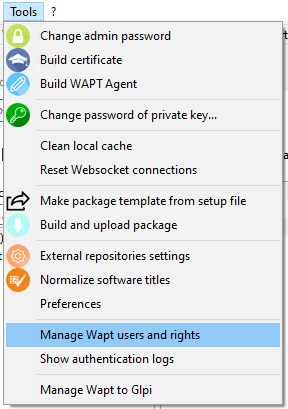
Gérer les utilisateurs et les droits WAPT dans l’onglet Outils¶
Au premier lancement après l’installation du serveur, seul le compte SuperAdmin est présent dans la liste des utilisateurs.
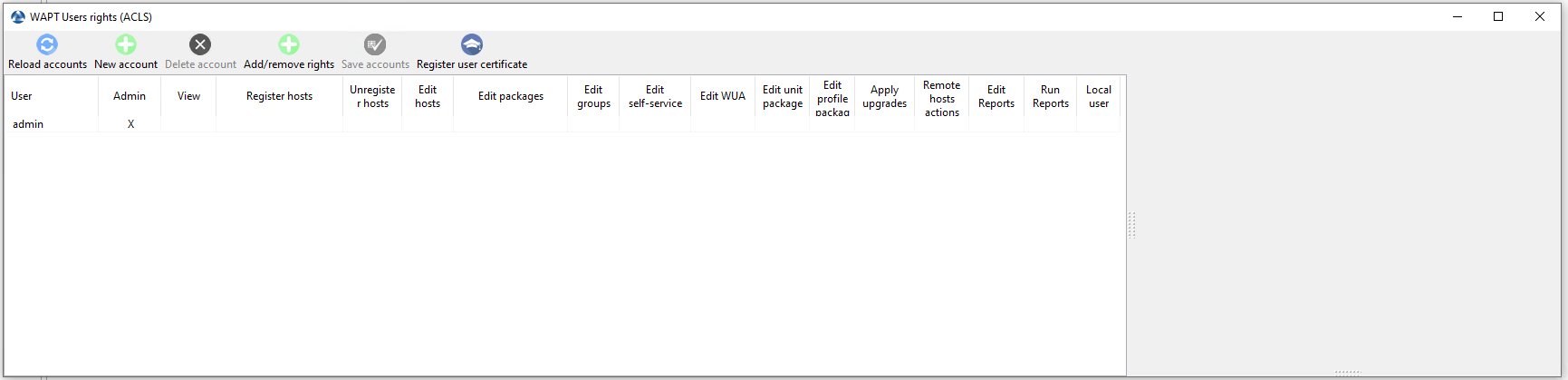
Gérer les utilisateurs et les droits WAPT au premier lancement¶
Note
Si le compte SuperAdmin n’existe pas ou ne possède pas le droit admin, le compte est recréé en redémarrant le service waptserver.
Le compte SuperAdmin est authentifié en utilisant la valeur de wapt_password dans le fichier de configuration waptserver.ini.
Deux types de comptes sont gérables par ACL, local et Active Directory.
Compte d’utilisateur local¶
Les utilisateurs locaux sont définis par un fichier .htpasswd.
Configuration du serveur WAPT¶
Pour utiliser un compte utilisateur local, vous devez créer un fichier nommé waptusers.htpasswd dans le même dossier sur le serveur WAPT contenant le fichier waptserver.ini.
Créez le
waptusers.htpasswd.Sur Linux:
touch /opt/wapt/conf/waptusers.htpasswd chown wapt /opt/wapt/conf/waptusers.htpasswd
Sur Windows:
cd. > C:\wapt\conf\waptusers.htpasswd
Sur
waptserver.iniajoutez les paramètreshtpasswd_path.
htpasswd_path = password file location
Indication
Redémarrer le service waptserver
Création du compte utilisateur¶
Dans la fenêtre Droits des utilisateurs WAPT, cliquez sur Nouveau compte.
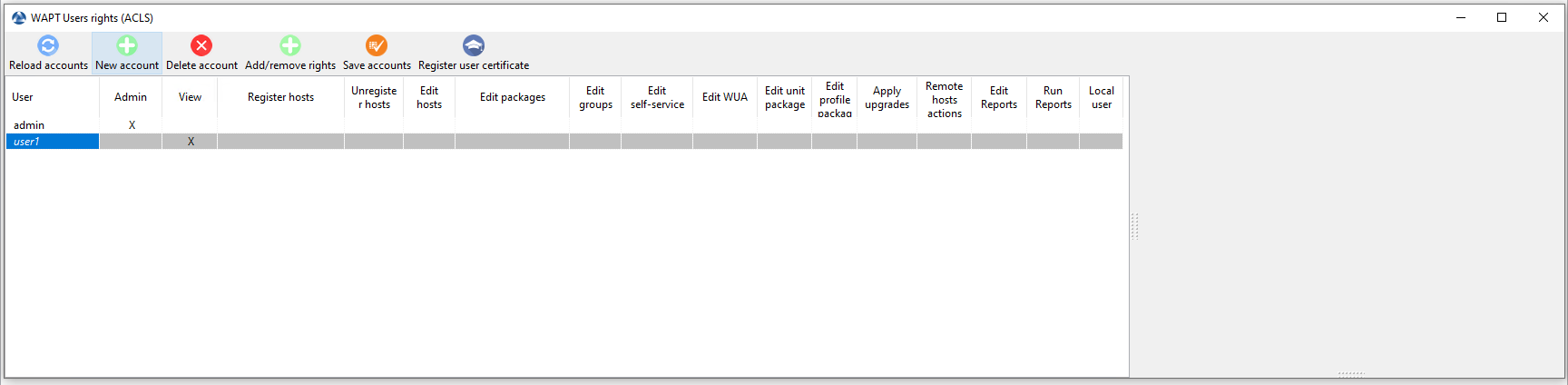
Il est possible de renommer des comptes en appuyant sur F2 sur la colonne User.
Sauvegardez en cliquant sur Enregistrer les comptes.
Pour définir un mot de passe, voir le point Changez le mot de passe.
Pour définir les droits, consultez la section gérer les droits ACL.
Si l’utilisateur local a un mot de passe dans waptusers.htpasswd, alors, le nom d’utilisateur apparaît en gras et Mots de passe est coché, sinon changez le mot de passe pour cet utilisateur.
Changer le mot de passe de l’utilisateur¶
Pour changer le mot de passe du compte sélectionné :
Faites un .
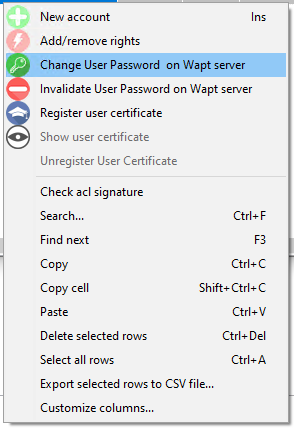
Changer le mot de passe de l’utilisateur¶
Saisissez le nouveau mot de passe.
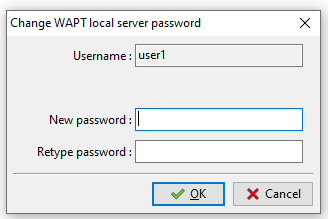
Saisir le nouveau mot de passe¶
L’utilisateur local apparaît en gras et la case Mots de passe est cochée.
Utilisateurs WAPT définis comme utilisateurs Active Directory¶
Pour gérer les utilisateurs WAPT avec votre Active Directory, vous devez activer l”authentification Active Directory.
Après une première connexion réussie, le compte AD apparaîtra automatiquement dans la liste des utilisateurs WAPT.
Blocage des comptes d’utilisateurs locaux¶
Pour désenregistrer les utilisateurs locaux, faites .
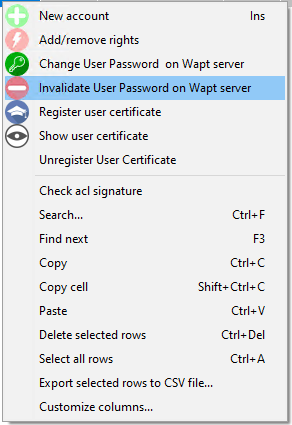
Invalidation d’un compte d’utilisateur local¶
Le compte sera bloqué et ne pourra plus gérer quoi que ce soit dans WAPT.
Liste des droits¶
De nombreux droits et restrictions peuvent être définis pour chaque utilisateur dans la console WAPT.
Droit |
Description |
|---|---|
Admin |
Comme SuperAdmin, tous les droits sont accordés sauf Mot de passe. |
Voir |
Permet de visualiser uniquement les informations sur la console WAPT. |
Inscrire machine |
Permet d’utiliser les informations d’identification Admin pour enregistrer manuellement un hôte avec le serveur WAPT. |
Désinscrire machine |
Permet de supprimer une machine depuis la console WAPT. |
Modif machine |
Permet de modifier le paquet machine sur la console WAPT. |
Modif paquets |
Permet de modifier les paquets de base qu’elle est autorisée à modifier. |
Modif groupes |
Permet de modifier les paquets de groupe sur la console WAPT. |
Modif self-service |
Permet de modifier les règles de self-service sur la console WAPT. |
Modif WUA |
Permet de modifier les règles WUA / WSUS sur la console WAPT. |
Modif paquets AD OU |
Permet de modifier les paquets unit sur la console WAPT. |
Modif paquets Profile |
Permet de modifier les packages profile sur la console WAPT. |
Lancer les instalations |
Permet d’appliquer à distance des mises à jour sur son périmètre, si la machine est en statut PENDING. |
Actions distantes machine |
Permet d’utiliser les outils Windows de Gestion de l’ordinateur avec la console WAPT. |
Modifier requêtes |
Permet de créer ou modifier des requêtes de rapport. |
Lancer requête |
Permet de exécuter des rapports SQL existants. |
Mot de passe |
Définit un utilisateur local |
Gestion des droits¶
Par défaut, le SuperAdmin est l’utilisateur du Certificat CA.
Pour les autres utilisateurs, il est possible d’associer un certificat qui a été généré à partir de la PKI WAPT ou d’une autre CA.
Ces certificats peuvent ou non être des enfants de l’autorité de certification WAPT.
Attention
Si les certificats ne sont pas émis par l’autorité de certification :
Les paquets mis à jour sont disponibles uniquement sur les ordinateurs où les certificats sont déployés.
Les ACL sont valides uniquement sur le périmètre des hôtes où le certificat de l’administrateur est déployé.
Associer un certificat à un utilisateur¶
Indication
Par défaut, aucun certificat n’est défini pour aucun utilisateur (y compris SuperAdmin).
Le compte dans la console WAPT apparaît en italic si aucun certificat n’est associé à l’utilisateur.
Pour associer un certificat à un utilisateur, faites .
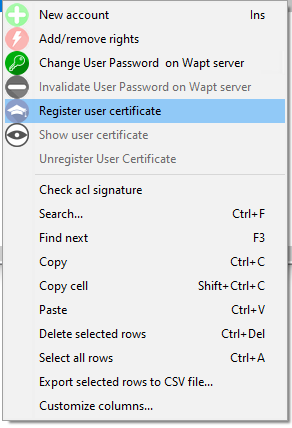
Enregistrement des certificats d’utilisateur¶
Ensuite, choisissez le certificat à associer à l’utilisateur.
Ajouter / supprimer des droits¶
Pour ajouter ou supprimer des droits, sélectionnez la cellule avec et cochez-la en appuyant sur la barre d'espace.
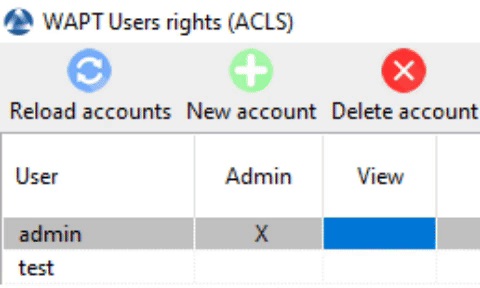
Indication
Il est possible d’effectuer une sélection multiple en utilisant les raccourcis clavier et en appuyant sur la barre d'espace.
Restreindre le périmètre des droits accordés à l’utilisateur¶
Il est possible d’associer un périmètre à un droit donné à un utilisateur.
Vue¶
Périmètre |
Description |
|---|---|
Tout refuser |
Aucun droit de regard n’est autorisé (non coché). |
Autoriser sur tout le périmètre |
La visualisation est autorisée pour tous les agents WAPT. |
Autoriser des périmètres spécifiques |
La visualisation est autorisée sur le périmètre sélectionné défini comme une liste de certificats. |
Autoriser où le certificat d’utilisateur est déployé |
La visualisation est autorisée uniquement sur le périmètre où le certificat de l’administrateur est déployé. |
Modifier les paquets de groupe¶
Indication
Tous les paquets de groupe fonctionnent sur le même principe, décrit ci-dessous.
Périmètre |
Description |
|---|---|
Interdire tous les paquets |
Aucune édition n’est autorisée pour aucun paquet (non coché). |
Autoriser tous les paquets |
Le droit de modification est autorisé pour tous les paquets. |
Autoriser des noms de paquets spécifiques |
Le droit de modification est autorisé pour les paquets sélectionnés disponibles dans la liste. |