2. Quickstart - Installation de la console WAPT¶
Le serveur WAPT ayant été installé avec succès, nous allons maintenant installer la console WAPT.
La gestion de WAPT se fait principalement via la console WAPT installée sur le poste de travail de l”Administrateur.
Il est recommandé de joindre l’ordinateur de l’administrateur à l’Active Directory de l” Organisation.
Le nom d’hôte du poste de travail de l’administrateur NE DOIT PAS comporter plus de 15 caractères, ce qui est une limite de l’attribut sAMAccountName dans Active Directory.
L’ordinateur de l’administrateur deviendra essentiel pour l’administration de WAPT et le test des paquets WAPT.
Avertissement
La console WAPT NE DOIT PAS être installée sur votre serveur WAPT basé sur Windows.
La console WAPT DOIT être installée sur le poste de travail à partir duquel vous gérez votre réseau.
Pour télécharger le fichier waptsetup.exe, pointer votre navigateur Web sur votre url waptserver https://IP_DE_VOTRE_SERVEUR, puis cliquer sur le lien WAPTSetup sur le côté droit de la page Web du serveur WAPT. La page d’accueil du serveur WAPT ne fournit que des informations de base sur l’état du serveur et un lien de téléchargement de la console WAPT.
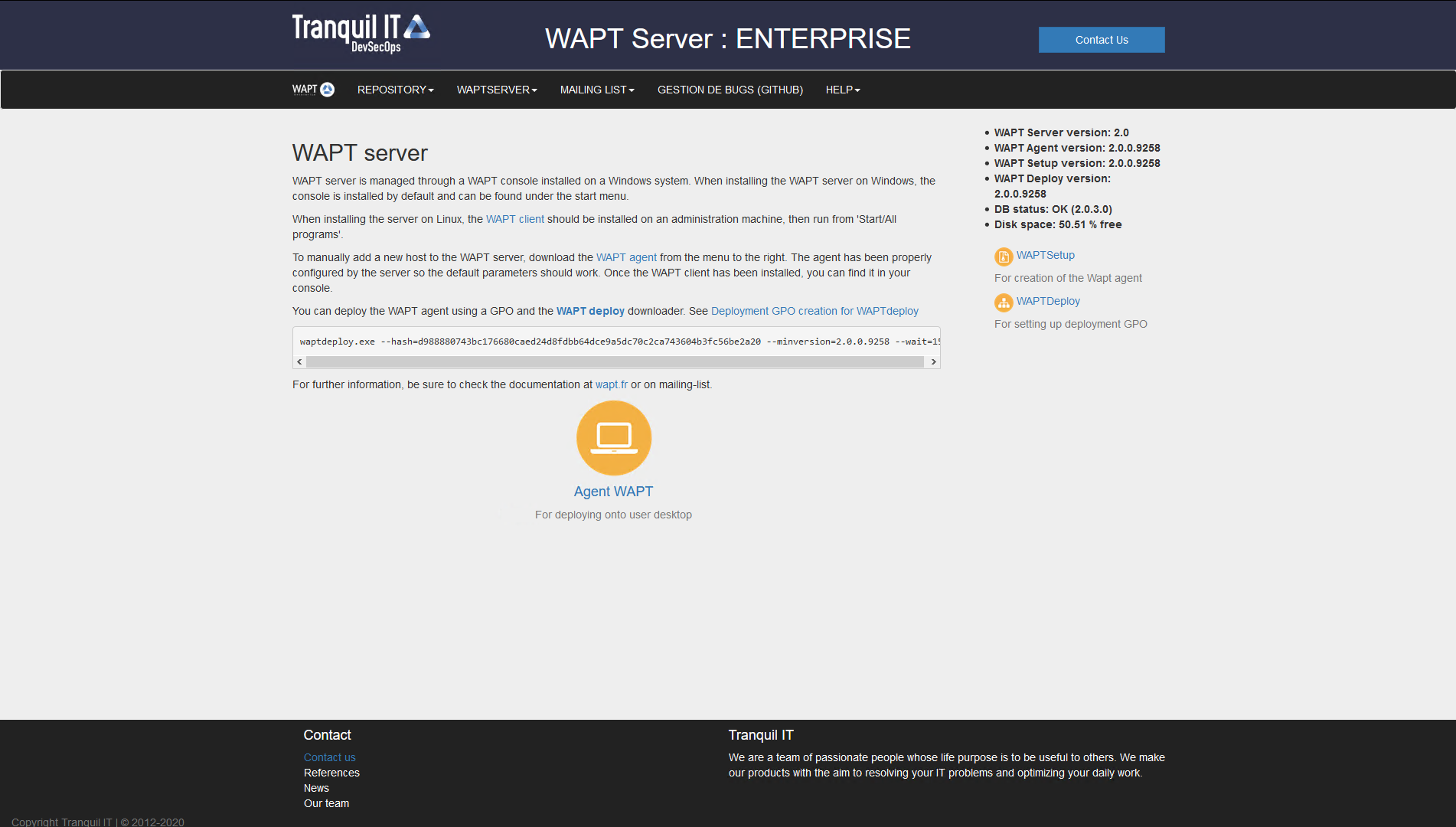
L’interface du serveur WAPT dans un navigateur web¶
2.1. Installation du WAPT Setup sur l’ordinateur de l’administrateur¶
Lancez le programme d’installation exécutable en tant que Administrateur local sur le poste de travail de l”Administrateur.
Choisissez la langue du programme d’installation de WAPT et cliquez sur OK pour passer à l’étape suivante.
Acceptez les conditions de la licence et cliquez sur Next pour passer à l’étape suivante.
Cliquez sur Next pour quitter le dossier d’installation par défaut de WAPT.
Cliquez sur Next en cochant « Installer le service WAPT ».
Définir l’URL du serveur WAPT. Il peut s’agir d’une adresse IP ou d’un nom DNS. Laissez les options cochées telles quelles.
Vérifiez les « Informations statiques WAPT » et définissez-les :
URL du dépôt WAPT : http://IP_DE_VOTRE_SERVEUR/wapt.
URL du serveur WAPT : https://IP_DE_VOTRE_SERVEUR.
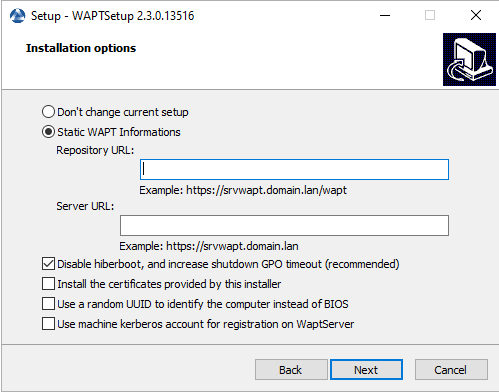
Choisir le dépôt WAPT et le serveur WAPT¶
Choisissez le dépôt WAPT et le serveur WAPT ; cliquez sur Suivant.
Résumé de l’installation de la console WAPT et cliquez sur Install pour lancer l’installation, attendez que l’installation se termine, puis cliquez sur Terminé (laissez les options par défaut).
2.1.1. Démarrer la console WAPT¶
Lancez la console WAPT :
En cherchant le binaire.
C:\Program Files (x86)\wapt\waptconsole.exeOu en utilisant le menu Démarrer.
Connectez-vous à la console WAPT avec le login et le mot de passe SuperAdmin.
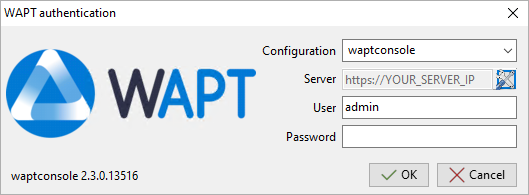
La fenêtre d’authentification de la console WAPT¶
Au premier démarrage, vous DEVEZ démarrer la console WAPT avec des privilèges élevés. .
Note
La taille recommandée pour l’utilisation de la console WAPT est de 1920x1080 et la taille minimale est de 1280x1024.
2.2. Génération du certificat principal¶
Un message apparaît indiquant qu’aucun certificat personnel n’a été défini.
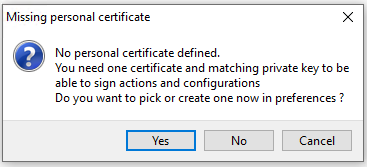
Certificat personnel WAPT non présent¶
Sélectionnez Oui
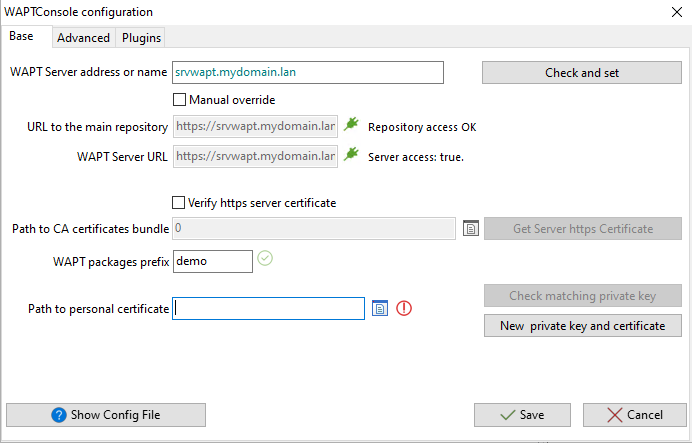
Fenêtre pour la configuration basique de la console WAPT¶
Cliquez sur Générer un certificat puis allez créer votre certificat.
Dans l’exemple, le nom du certificat public signé avec la clé privée est
wapt-private.crt. Ce certificat est utilisé pour valider la signature des paquets avant leur installation. Si le certificat public utilisé sur la console WAPT n’est pas dérivé de la clé privée utilisée pour générer les agents WAPT, la console WAPT ne verra pas les agents WAPT et vous ne pourrez effectuer aucune action sur un agent WAPT.Dans l’exemple, le nom de la clé privée est
wapt-private.pem. Elle est située par défaut dans le dossierC:privatede la station de travail de l”Administrateur et est protégée par un mot de passe. Elle sera utilisée avec le certificat pour signer les paquets avant de les télécharger dans le dépôt WAPT.Danger
Le fichier
wapt-private.pemest fondamental pour la sécurité. Il DOIT être stocké dans un endroit sûr et correctement protégé. Le fichierwapt-private.pemNE DOIT PAS être stocké sur le Serveur WAPT.Remplissez les informations pour créer un certificat auto-signé.
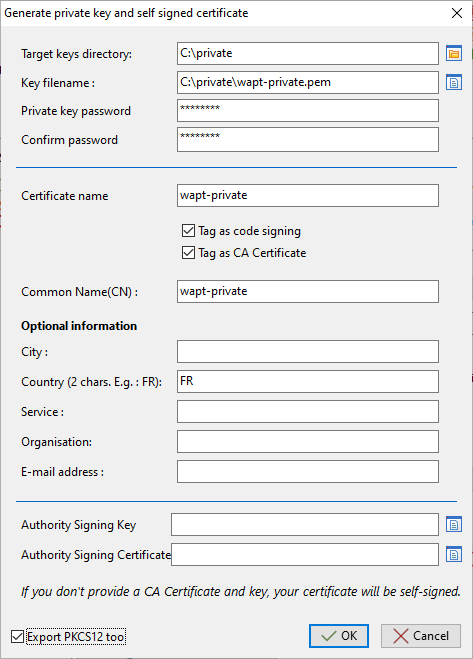
Cliquez sur OK pour passer à l’étape suivante.
Cliquez sur Yes pour copier le certificat nouvellement généré dans le dossier
C:\Program Files (x86)\wapt\sslsous Windows ou/opt/wapt/sslsous Linux ou macOS. Ce certificat sera récupéré lors de la compilation de l’agent WAPT et déployé sur les ordinateurs clients.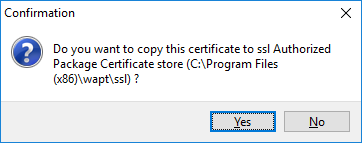
Boîte de dialogue demandant la confirmation de la copie du certificat dans le dossier ssl de la console WAPT¶
2.3. Définition du préfixe de paquet¶
Un message s’affiche indiquant qu’aucun préfixe de paquet n’a été défini.
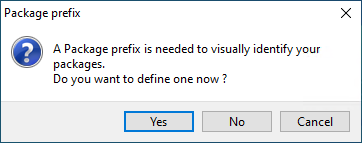
Boîte de dialogue informant qu’aucun préfixe n’a été défini dans la configuration WAPT¶
Sélectionnez Oui
Définissez votre préfixe de paquet sur préfixe des paquets WAPT
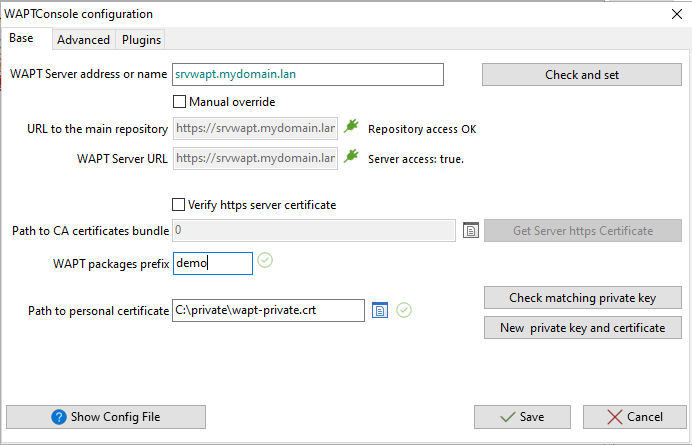
Fenêtre pour la configuration basique de la console WAPT¶
2.4. Activer la licence¶
Un message apparaît indiquant qu’aucune licence n’a été trouvée, cliquez sur oui pour activer une licence. Pour activer la licence, utilisez le fichier
licence.licfourni par notre service commercial.
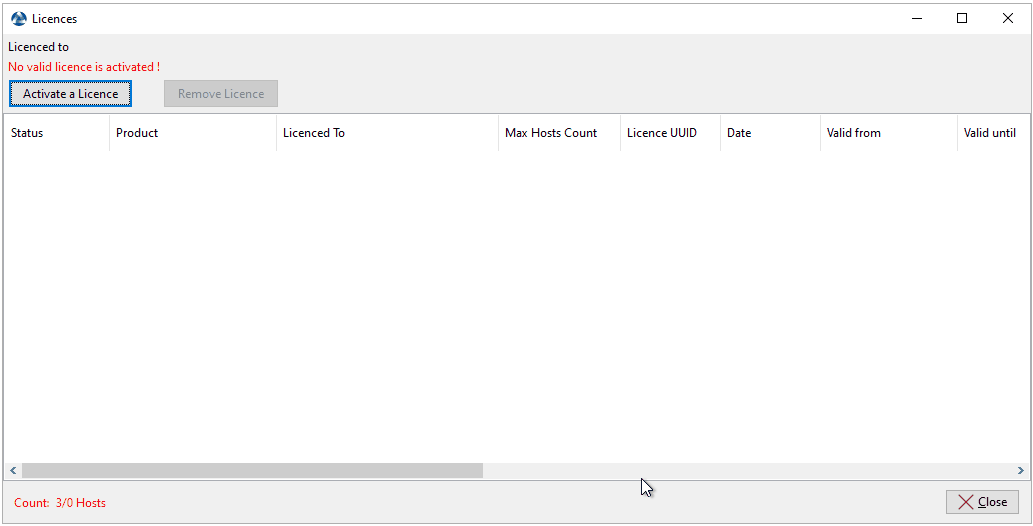
Fenêtre indiquant qu’il n’y a pas de licences WAPT souscrites dans la console WAPT¶
2.5. Création de l’agent WAPT¶
Note
Un message peut apparaître indiquant que la version de votre agent WAPT est obsolète ou n’existe pas encore.
Si le quickstart - certificat de l’administrateur existe, il est possible de quickstart - générer un nouvel Agent WAPT en cliquant sur Oui.
Cliquez également sur No et générez le certificat de l’administrateur.
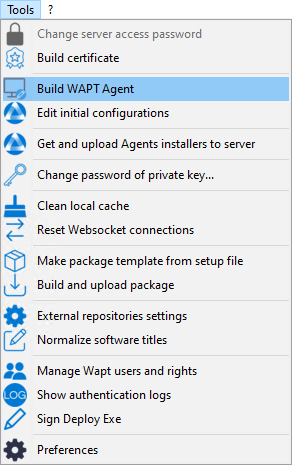
Générer l’agent WAPT depuis la console WAPT¶
Remplissez les informations qui sont nécessaires pour l’installateur.
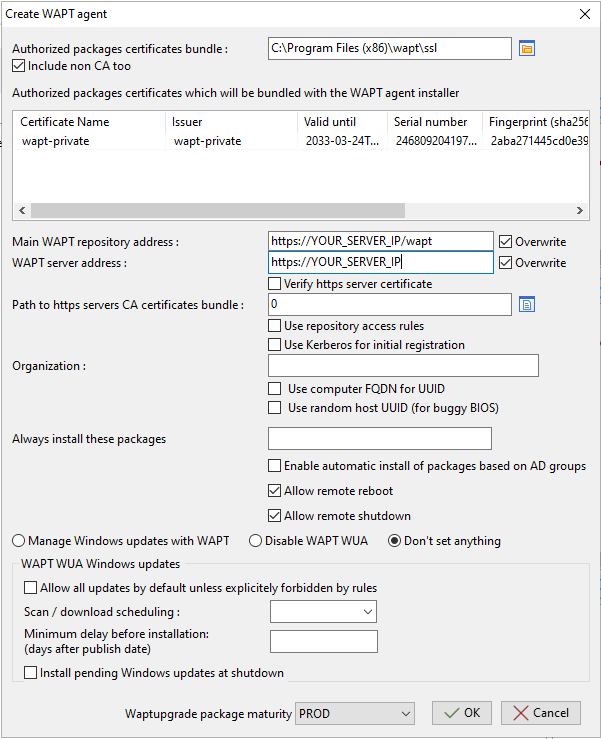
Remplir les informations sur votre organisation¶
Fournissez le mot de passe pour déverrouiller la clé privée.
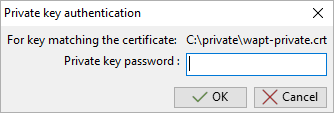
Fournir le mot de passe pour déverrouiller la clé privée¶
Une fois que le programme d’installation de l’Agent WAPT a fini de se construire, une boîte de dialogue de confirmation apparaît indiquant que le binaire waptagent a été téléchargé avec succès sur https://IP_DE_VOTRE_SERVEUR/wapt/.