The WAPT Server having been successfully installed, now we will install the WAPT Console.
1. How to install the management WAPT console¶
1.1. On Windows¶
If you have already generated the WAPT Agent and deployed the Agent on your Administrator’s workstation, then launch the WAPT Console.
Managing WAPT is done mainly via the WAPT Console installed on the Administrator’s workstation.
It is recommended that the Administrator’s computer be joined to the Organization’s Active Directory.
The host name of the Administrator’s workstation MUST NOT be longer than 15 characters. This is a limit of sAMAccountName attribute in Active Directory.
The Administrator’s computer will become critical for WAPT administration and WAPT package testing.
If DNS records are properly configured, you should be able to access the WAPT web interface by visiting https://srvwapt.mydomain.lan.
As of 2024-09-20, the WAPT Console is only supported on Windows. The Linux and macOS version are techpreview.
Warning
The WAPT Console MUST NOT be installed on your Windows based WAPT Server.
The WAPT Console MUST be installed on the workstation from which you manage your network.
1.1.1. The WAPT management Console¶
To download the waptsetup.exe file, point your web browser to your waptserver url https://srvwapt.mydomain.lan, then click on the WAPTSetup link on the right-hand side of the WAPT Server web page.
The WAPT Server home page only provides basic server status information and the download link for the WAPT Console.
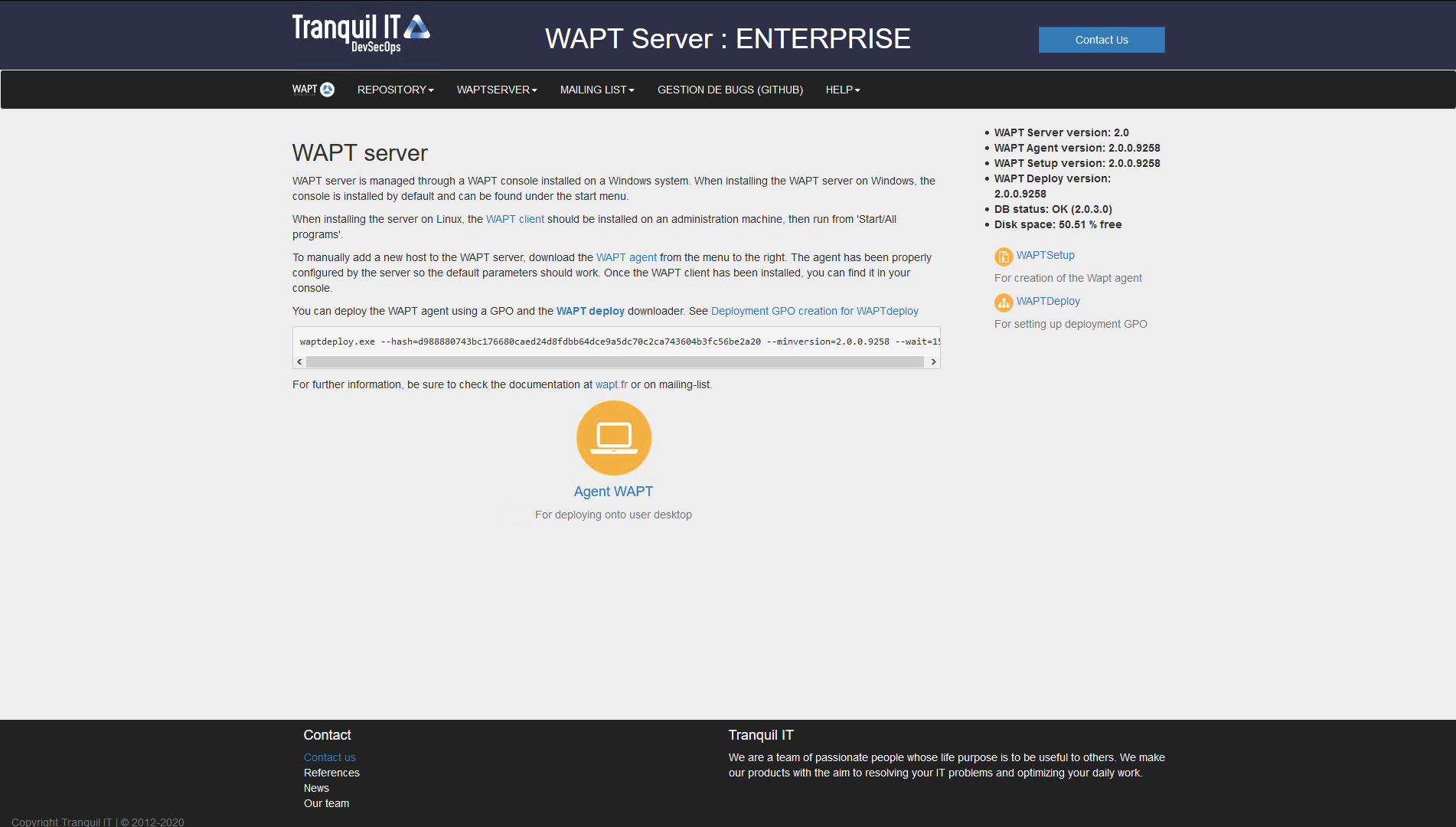
The WAPT Server interface in a web browser¶
1.1.1.1. Installing the WAPT Agent on the Administrator’s computer¶
Attention
If the WAPT Agent is not compiled and installed on your computer, you need to run de WAPT Agent installer to open and configure the WAPT Console.
Start the executable installer as Local Administrator on the Administrator’s workstation.
Choose the language for the WAPT installer.
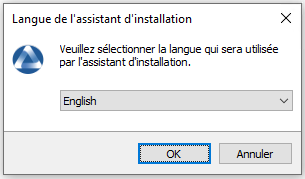
Click on OK to go on to the next step.
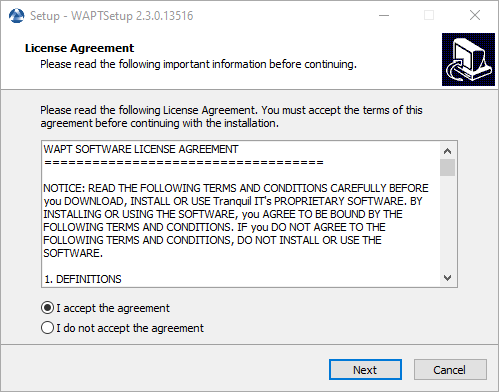
Accept the licence terms and click on Next to go to next step.
Choose additional configuration tasks (leave the default if not sure).
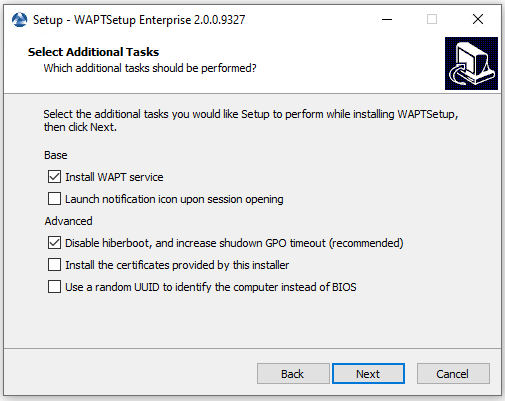
Choosing the WAPT Agent installer options¶
Settings |
Description |
Default value |
|---|---|---|
Install WAPT service checkbox |
Enables the WAPT service on this computer. |
Checked |
Launch notification icon upon session opening checkbox |
Launches the WAPT Agent in systray on host startup. |
Not checked |
Disable hiberboot, and increase shutdown GPO timeout (recommended) checkbox |
Disables Windows fast startup for stability, it increases the timeout for the WAPT Exit utility. |
Checked |
Install the certificates provided by this installer checkbox |
Installs Tranquil IT certificate on this computer. |
Not checked |
Use a random UUID to identify the computer instead of BIOS checkbox |
For more information, check the documentation on BIOS UUID bugs |
Not checked |
Set up the WAPT Server URL.
Check Static WAPT Informations and set:
WAPT repository URL: http://srvwapt.mydomain.lan/wapt.
WAPT Server URL: https://srvwapt.mydomain.lan.
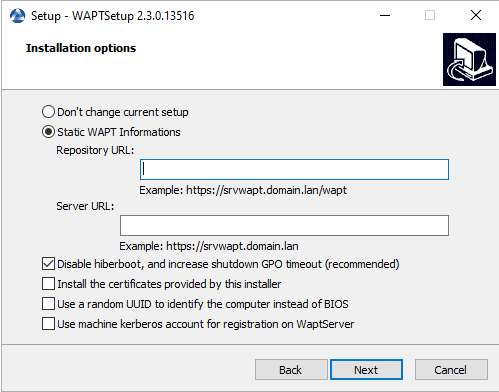
Choosing the WAPT repository and the WAPT Server
Choose the WAPT repository and the WAPT Server; click Next.
Check Don’t change current setup, then click Next.
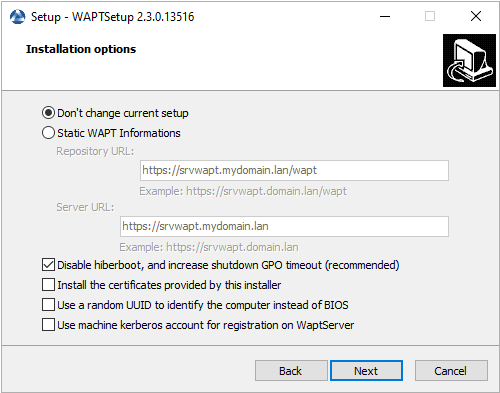
The WAPT repository and the WAPT Server are already set
Get a summary of the WAPT Console installation.
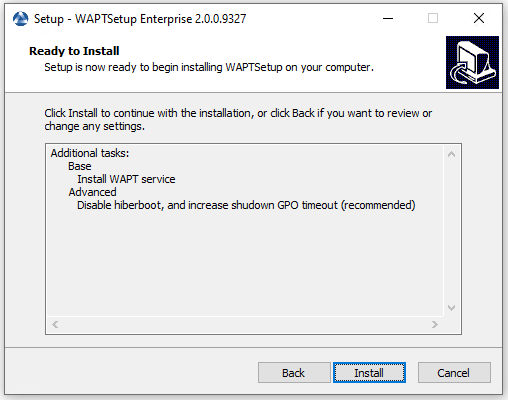
Summary of the WAPT installation abstract¶
Click Install to launch the installation, wait for the installation to complete, then click on Finish (leave default options).
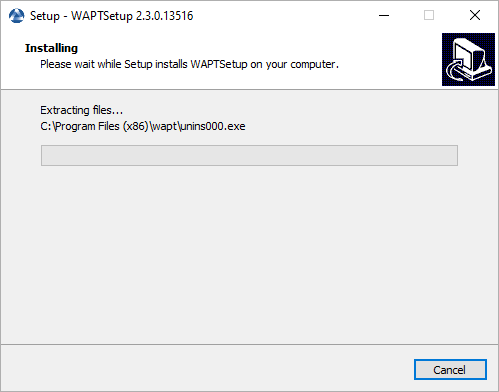
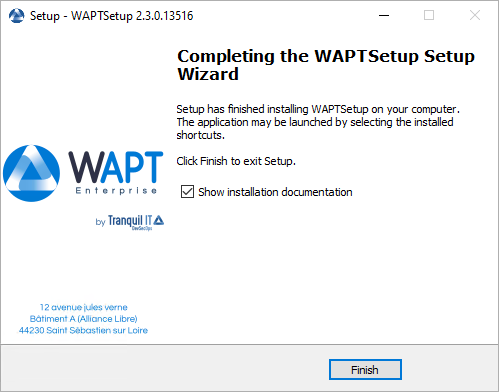
Uncheck Show installation documentation.
1.1.1.2. Starting the WAPT Console¶
Launch the WAPT Console:
By looking for the binary.
C:\Program Files (x86)\wapt\waptconsole.exeOr using the Start Menu.
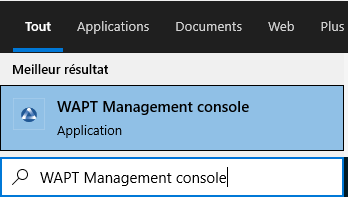
Launching the WAPT Console from the Windows Start Menu¶
Log into the WAPT Console with the SuperAdmin login and password.
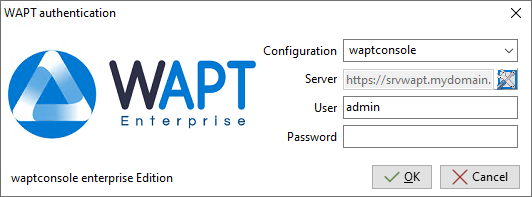
The WAPT Console authentication window¶
If you have any issue logging into the WAPT Console, please refer to the FAQ: Error message when opening the WAPT Console.
It is recommended to launch the WAPT Console with a Local Administrator account to enable local debugging of WAPT packages.
For Enterprise version, it is possible to authenticate with Active Directory.
1.2. First start after the WAPT Server installation¶
Hint
On first start, you MUST start the WAPT Console with elevated privileges. .
1.2.1. Certificate affectation¶
Note
A message may appear indicating that no personal certificate has been defined.
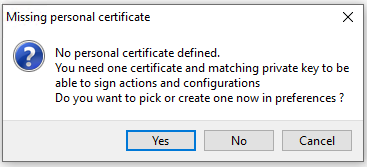
WAPT personal certificate not found in the WAPT Console¶
Select Yes
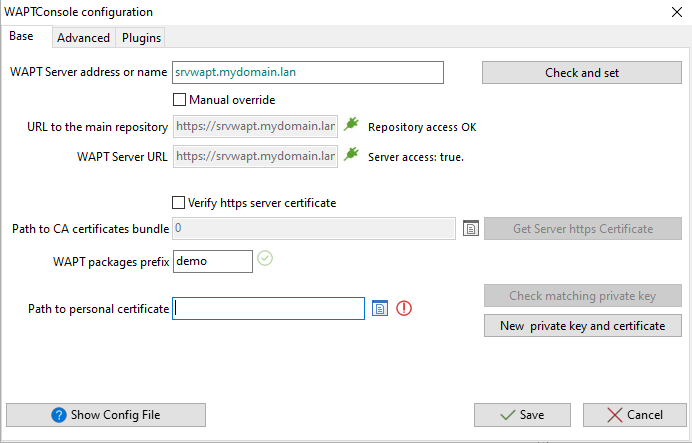
Window for the basic configuration of the WAPT Console¶
Click on New private key and certicate and see create your certificate.
1.2.2. Packet prefix definition¶
Note
A message may appear indicating that no package prefix has been defined.
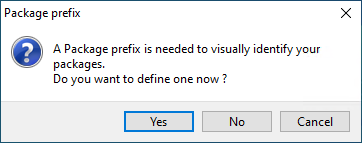
Dialog box informing that no prefix has been set in the WAPT configuration¶
Select Yes
Set your packages prefix on WAPT packages prefix
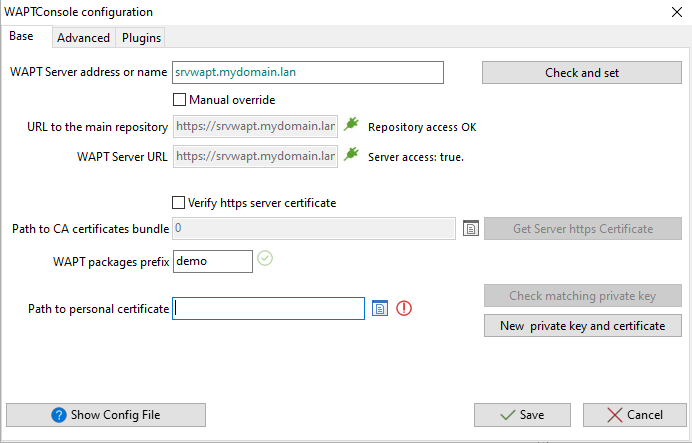
Window for the basic configuration of the WAPT Console¶
Warning
The prefix is case sensitive, we recommand to use lower case.
1.2.3. waptagent.exe errors¶
Note
A message may appear indicating that your WAPT Agent version is obsolete or not yet present.
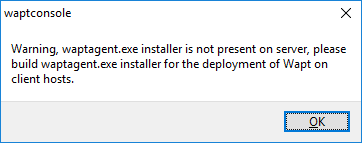
Dialog box informing that the WAPT Agent is not present on the WAPT Server¶
If the administrator’s certicate existing, it’s possible to generating new WAPT Agent by clicking on Yes.
Also click on No and generate the administrator’s certicate.
1.3. Activating a WAPT licence¶
With WAPT, Discovery and Enterprise versions have different licences.
To activate the licence, use the licence.lic file provided by our sales department.
In the WAPT Console, click on the ? tab:
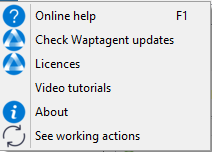
Then choose Licences:
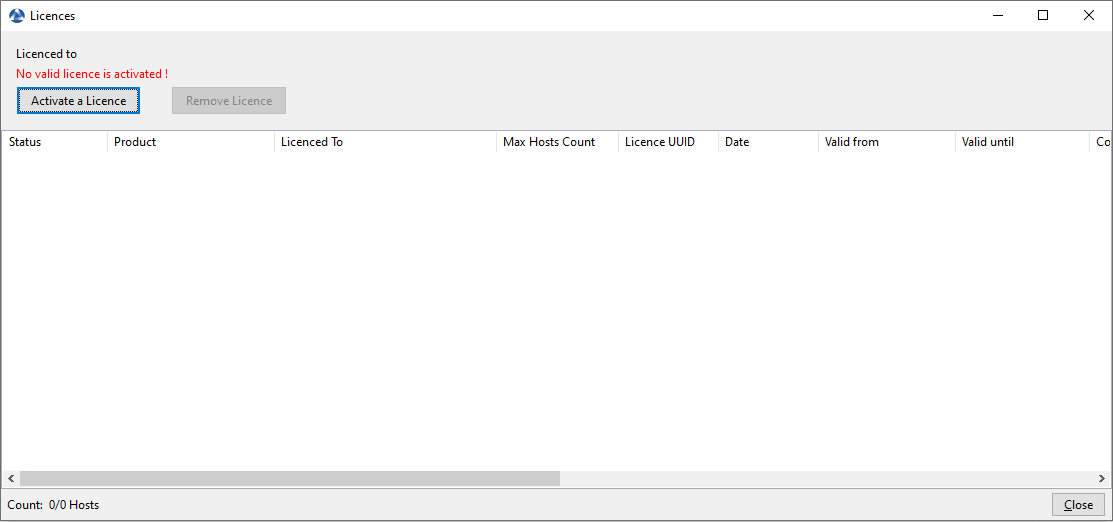
Window listing no subscribed WAPT licences in the WAPT Console¶
Finally, select your
licence.licand click Open:
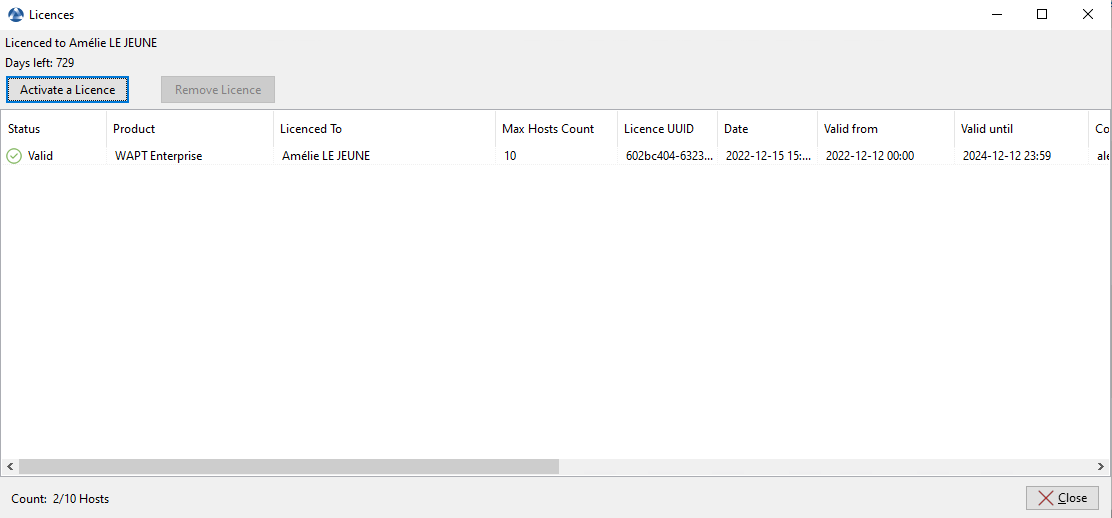
Window showing an activated licence in the WAPT Console¶
1.3.1. Removing a WAPT licence¶
In the WAPT Console, click on the ? tab:
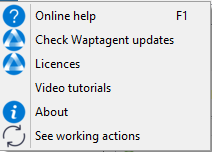
Then choose Licences:
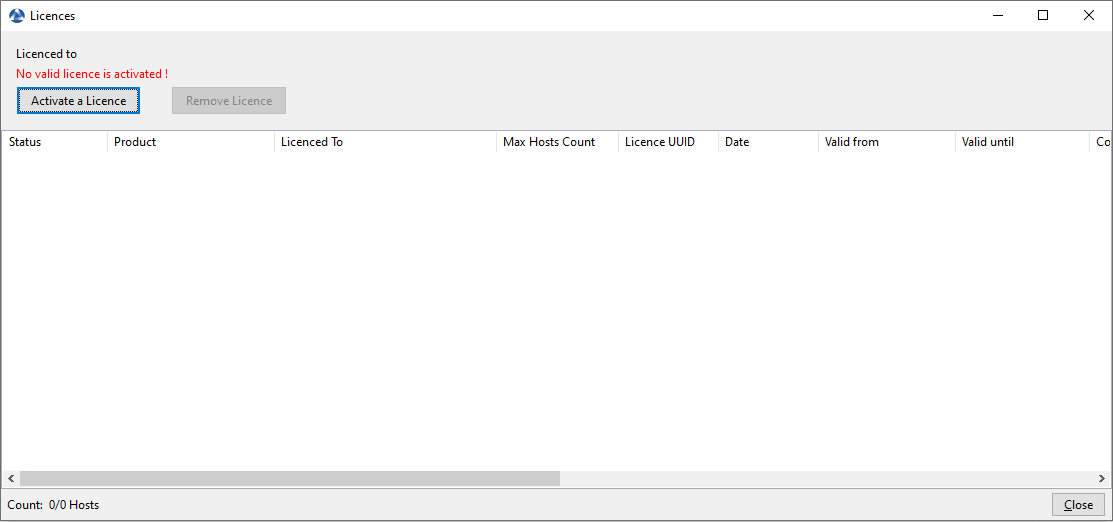
Window listing no subscribed WAPT licences in the WAPT Console¶
Finally, select the row and click Remove License:
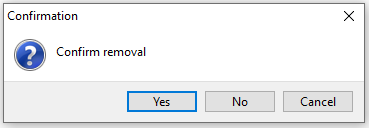
Confirmation window to remove a licence from the WAPT Console¶
When confirmed, the selected licences are removed:
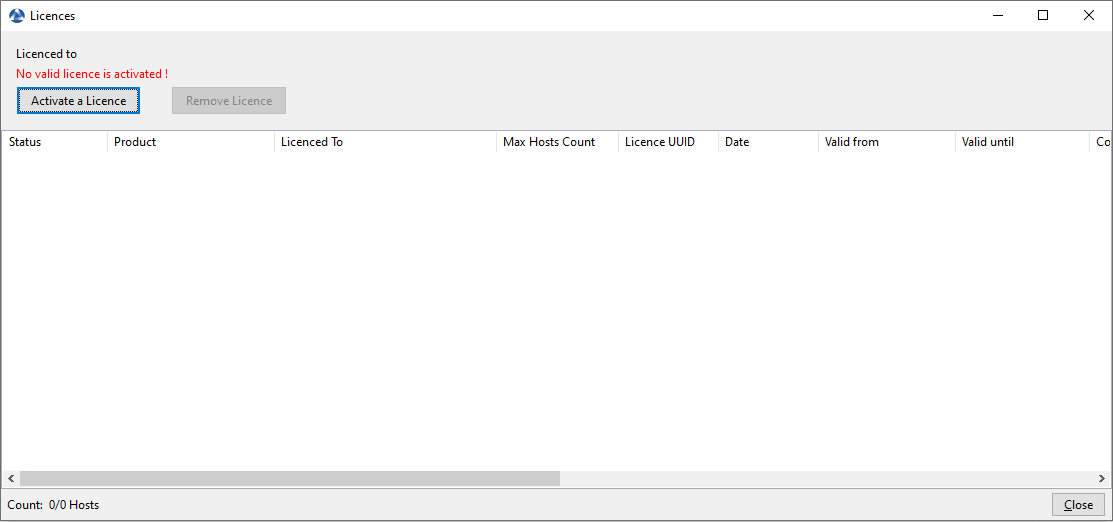
Window listing no subscribed WAPT licences in the WAPT Console¶
1.3.2. License location¶
licence.json are stocked on the WAPT Server in the following location:
/var/www/licences.json
/var/www/html/licences.json
C:\wapt\waptserver\repository\licences.json
1.3.3. License error¶
1.3.3.1. Expired licence¶
If a licence has expired, then its status displays Expired.
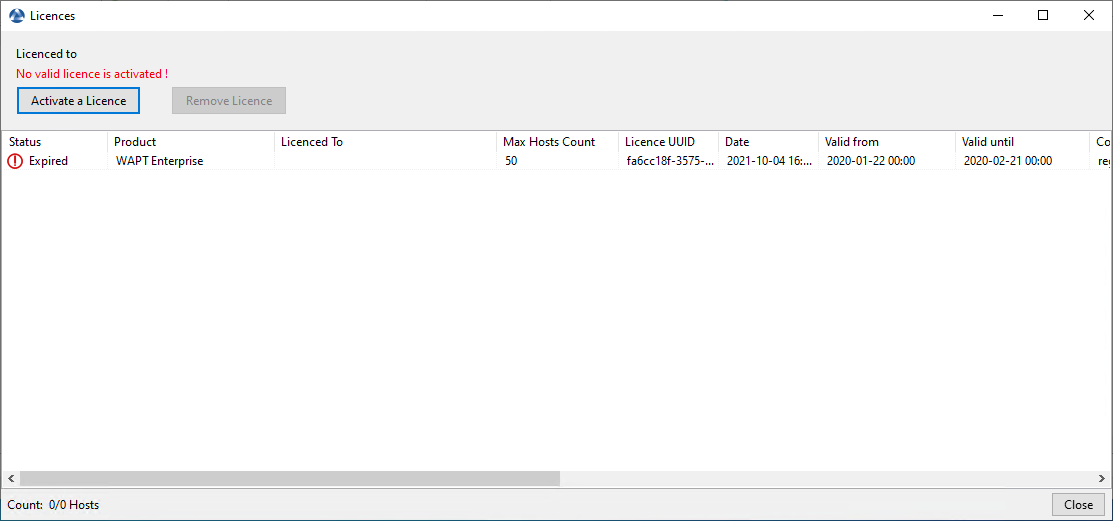
Window showing an expired licence in the WAPT Console¶
1.3.3.2. Old licence location¶
When installaing the WAPT Console, if licence is located in an old location, this error appear will show:
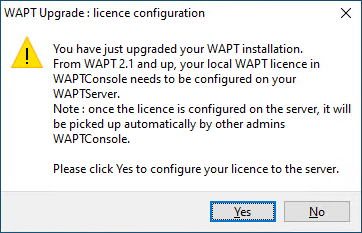
WAPT licence error message when upgrading WAPT to 2.1¶
1.3.3.3. Error activating a WAPT licence¶
This error is due to a problem with the post-configuration script and a special configuration of NGINX.
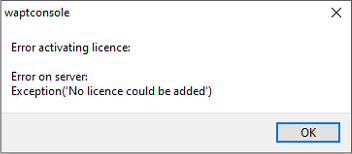
Dialog box informing an error occured while activating a WAPT licence¶
3 points are to be checked:
Check whether
/etc/nginx/sites-enabled/wapt.confis a symbolic link of/etc/nginx/sites-available/wapt.conf, using this command:
ls -l /etc/nginx/sites-enabled/wapt.conf
If the symbolic link exists, the output should be:
lrwxrwxrwx 1 root root 36 Jun 9 09:35 /etc/nginx/sites-enabled/wapt.conf --> /etc/nginx/sites-available/wapt.conf
If the symbolic link does not exist, then remove
/etc/nginx/sites-enabled/wapt.confand create a new symbolic link:rm /etc/nginx/sites-enabled/wapt.conf ln -s /etc/nginx/sites-available/wapt.conf /etc/nginx/sites-enabled/wapt.conf
Check whether the file
licences.jsonis present in location section of/etc/nginx/sites-enabled/wapt.conf:
location ~ ^/(wapt/waptsetup-tis.exe|wapt/waptagent.exe|wapt/waptdeploy.exe|sync.json|rules.json|licences.json)$ { add_header Cache-Control "store, no-cache, must-revalidate, post-check=0, pre-check=0"; add_header Pragma "no-cache"; root "/var/www"; }
If the
licences.jsonfile exist, then restart Nginx:systemctl restart nginx
Then, add the
licences.jsonfile in location section of/etc/nginx/sites-enabled/wapt.confand restart NGINX.systemctl restart nginx
If you get an error, empty
/var/www/licences.json:
> /var/www/licences.json
Then, retry activating the WAPT licence.
1.4. Generating the Administrator’s certificate for signing WAPT packages¶
In the example, the name of the private key is
wapt-private.pem.In the example, the name of the public certificate signed with the private key is
wapt-private.crt.
1.4.1. Private key wapt-private.pem¶
Danger
The wapt-private.pem file is fundamental for security.
It MUST be stored in a safe place and correctly protected.
The wapt-private.pem file MUST NOT be stored on the WAPT Server.
The wapt-private.pem file is the private key, it is located by default in the C:\private folder of the Administrator workstation and is password protected.
This private key will be used along with the certificate to sign packages before uploading them onto the WAPT repository.
1.4.2. Public certificate : wapt-private.crt¶
The wapt-private.crt file is the public certificate that is used along with the private key. It is by default created in the C:\private folder of the Administrator, copied and deployed in C:\Program Files (x86)\wapt\ssl on the Windows desktops or in /opt/wapt/ssl on the Linux and MacOS devices managed by the Administrator via a WAPT package, a GPO or an Ansible role.
This certificate is used to validate the signature of packages before installation.
Attention
If the public certificate used on the WAPT Console is not derived from the private key used for generating the WAPT Agents, the WAPT Console will not see the WAPT Agents and you will not be able to perform any action on any WAPT Agent.
The child certificates of private keys are functional for interactions.
1.4.3. Generating a certificate to use with WAPT¶
In the WAPT Console go to .
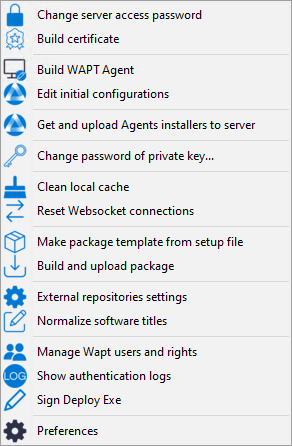
Building a self-signed certificate¶
With WAPT Enterprise, you can create a Master key with a Certificate Authority flag that can both sign WAPT packages and sign new certificates to be used with WAPT.
In order to create new signed certificates for delegated users, please refer to creating a new certificate.
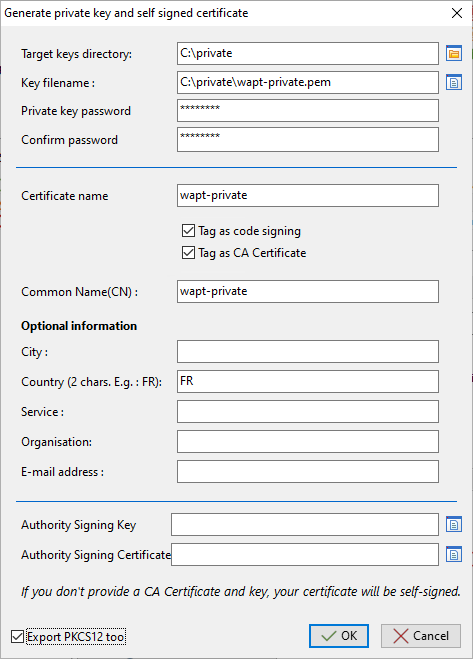
Creating a self-signed certificate for the WAPT Enterprise version¶
Value |
Description |
Required |
Enterprise |
|---|---|---|---|
Target key directory |
Defines the folder where the private key and the public certificate will be stored. |
||
Key filename |
Defines the name of the .pem private key. |
||
Private key password |
Defines the password for unlocking the key. |
||
Confirm password |
Confirms the password for unlocking the key. |
||
Certificate name |
Defines the name of the .crt certificate. |
||
Tag as code signing |
Defines whether the certificate/ key pair will be allowed to sign software packages. |
||
Tag as CA certificate |
Defines whether the certificate can be used to sign other certificates (main or intermediate Certificate Authority). |
||
Common Name (CN) |
Defines the Common Name to register in the certificate. |
||
City |
Defines the name of the certificate holder’s city to register in the certificate. |
||
Country (2 chars. E.g : FR) |
Defines the name of the certificate holder’s country (FR, EN, ES, DE …) to register in the certificate. |
||
Service |
Defines the name of certificate holder’s service or organizational department to register in the certificate. |
||
Organization |
Defines the name of the certificate holder’s Organization to register in the certificate. |
||
E-mail address |
Defines the email address of the certificate holder to register in the certificate. |
||
Authority Signing Key |
Defines the key (.pem) of the CA. |
||
Authority Signing Certificate |
Defines the certicate (.crt) of the CA. |
||
Export PKCS12 |
Forces the creation of the |
Additional details are stored in the private key. This information will help with identifying the origin of the certificate and the origin of the WAPT package.
The password complexity MUST comply with your Organization’s security requirements (visit the ANSSI website for recommendations on passwords).
Danger
The
wapt-private.pemfile MUST NOT be stored on the WAPT Server.
Click on OK to go on to the next step.
If everything has gone well the following message will appear:
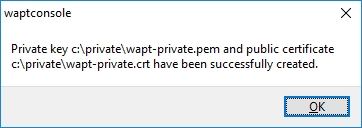
Dialog box informing the certificate has been generated successfully¶
Click on OK.
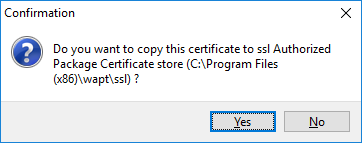
Dialog box requesting confirmation of the copy of the certificate in the ssl folder in the WAPT Console¶
Click on Yes to copy the newly generated certificate in the folder
C:\Program Files (x86)\wapt\sslon Windows or/opt/wapt/sslon Linux or macOS. This certificate will be picked up during the compilation of the WAPT Agent and deployed on the client computers.
You may go on to the next step and Building the WAPT Agent installer.
1.5. Building the WAPT Agent installer¶
The waptagent binary is an InnoSetup installer.
Once the WAPT Console has been installed on the Administrator computer, we have all files required to build the WAPT Agent installer:
Before building the WAPT Agent, please verify that your certificates are ready. If you wish to deploy other public certificates on your Organization’s computers that are equipped with WAPT, you will have to copy them in a common folder then select it when generating waptagent.
With the former waptagent build method, it was quite dangerous because one could COPY the private key of any Administrator in C:\Program Files (x86)\wapt.
It means that, by error, a private key could be deployed on every computers, so it could be a serious security breach.
Before 2.3.0 version, this folder was used when building the WAPT Agent and the private keys would then be deployed on all the computers.
Now, the new method is far more secure:
It uses a waptsetup that is signed by Tranquil IT, we copy it and we push configuration into a json file. Alternatively, we can also create a WAPT configuration package that will be called when deploying the WAPT Agent. We call this method certificate stuffing.
On top of avoiding errors, like deploying a private certificate by error, the method has the advantage of no longer requiring to custom build a WAPT Agent build time. This method also avoids many Antivirus issues with false positives.
When the WAPT Agent will be silently installed, it will take the default configuration: it will build the WAPT Agent’s wapt-get.ini configuration file and extract certificates into wapt/ssl.
To secure this installation (for example with GPOs), waptsetup.exe and its integrated json configuration have the name and hash of the configuration name on the WAPT Server. When the installer will apply the json configuration, it checks beforehand with this hash that the json data has not been altered.
In the WAPT Console, go to .
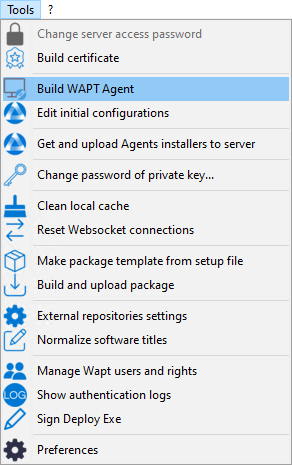
Generating the WAPT Agent from the WAPT Console¶
Before building the WAPT Agent, you need to choose how it will identify itself with the WAPT Server.
1.5.1. Choosing the mode to uniquely identify the WAPT Agents¶
In WAPT you can choose the unique identification mode of the WAPT Agents.
When a WAPT Agent registers the WAPT Server MUST know if it is a new host or if it is a host that has already been registered.
For this, the WAPT Server looks at the UUID in the inventory.
WAPT offers 3 modes to help you distinguish between hosts, it is up to you to choose the mode that best suits you.
Attention
After choosing a mode of operation it is difficult to change it, think carefully!
This mode of operation makes it possible to identify the hosts in the WAPT Console in a physical manner.
If you replace a computer and give the new computer the same name as the previous one, you will have two computers that will appear in the WAPT Console since you will have physically two different computers.
Note
Some vendors do inadequate work and assign the same BIOS UUIDs to entire batches of computers. In this case, WAPT will only see one computer!!!
This mode of operation is similar to that in Active Directory. The hosts are identified by their FQDN.
Note
This mode does not work if several hosts in your fleet share the same name.
We all know this should never happen.
This mode of operation allows PCs to be identified by their WAPT installation. Each installation of WAPT generates a unique random number. If you uninstall WAPT and then reinstall it, you will see a new device appear in your WAPT Console.
Note
In this mode, the UUIDs have the prefix RMD
1.5.2. Build¶
In the WAPT Console, go to
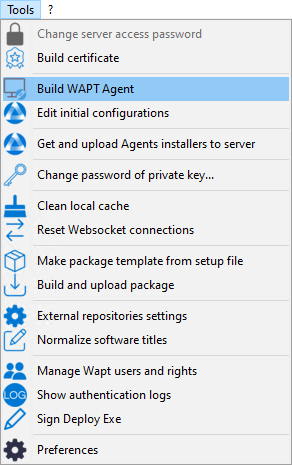
Generating the WAPT Agent from the WAPT Console¶
Fill in the informations that are necessary for the installer.
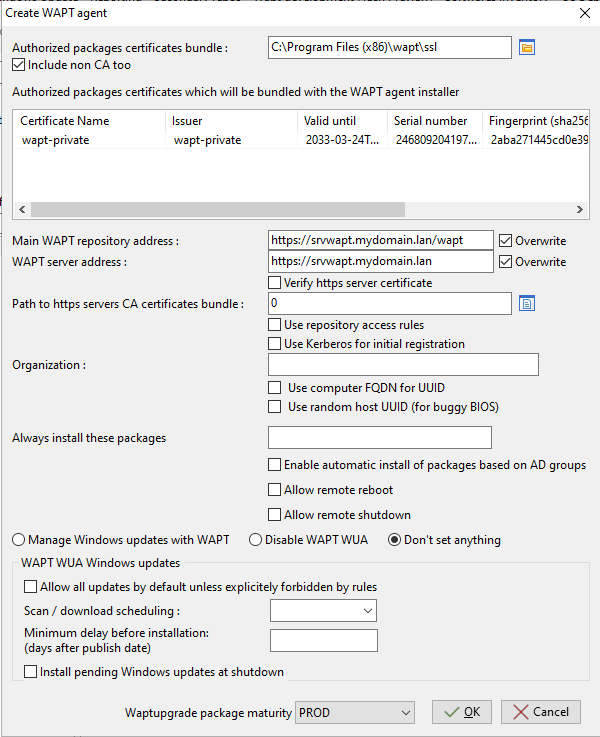
Filling in the informations on your Organization¶
Value |
Description |
Required |
Enterprise |
|---|---|---|---|
Authorized packages certificates bundle |
Defines the folder of trusted certificates. |
||
Include non CA too |
Defines whether to include local WAPT certificate. |
||
Main WAPT repository address |
Defines the URL of the main WAPT repository. |
||
WAPT Server address |
Defines the URL of the WAPT Server. |
||
Verify https server certificate |
Defines whether the HTTPS certificate client authentication is activated on the WAPT Server. |
||
Use repository access rules |
Defines whether repository access rules are to be used for replicating remote repositories. |
||
Path to the WAPT https Servers CA certificates bundle |
Defines the path to the certificates used for HTTPS verification. |
||
Use Kerberos for initial registration |
Defines whether Kerberos authentication of the WAPT Agents is to be used with the WAPT Server. |
||
Organization |
Defines the name of the Organization to identify the origin of WAPT packages. |
||
Use computer FQDN for UUID |
Defines whether FQDNs are to be used for identifying WAPT Agents. |
||
Use random host UUID (for buggy BIOS) |
Defines whether random UUIDs are to be used for identifying WAPT Agents. |
||
Always install these packages |
Defines whether to automatically install group packages upon WAPT Agent installation. |
||
Enable automatic install of packages based on AD Groups |
Enables the installation of profile packages. This feature can degrade the performance of WAPT. |
||
Allow remote reboot |
Defines whether to allow remote reboots from the WAPT Console. |
||
Allow remote shutdown |
Defines whether to allow remote shutdowns from the WAPT Console. |
||
Manage Windows updates with WAPT | Disable WAPT WUA | Don’t set anything |
Enables or disables WAPT WUA. |
||
Allow all updates by default unless explicitely forbidden by rules |
Defines whether to allow all Windows Updates if not forbidden by WUA rule packages. |
||
Scan / download scheduling |
Sets the Windows Update scan periodicity. |
||
Minimum delay before installation (days after publish date) |
Sets a deferred installation delay before publication. |
||
Install pending Windows updates at shutdown |
Forces updates to install when the host shuts down. |
||
Waptupgrade package maturity |
Allows to choose the maturity of the waptupgrade package. |
For more information to Windows update section, refer to this article on configuring WAPTWUA on the WAPT Agent
Danger
The checkbox Use kerberos for the initial registration may be checked ONLY IF you have followed the documentation on Configuring the kerberos authentication.
The checkbox Verify the WAPT Server HTTPS certificate may be checked ONLY IF you have followed the documentation on Activating the verification of the SSL / TLS certificate.
Provide the password for unlocking the private key.
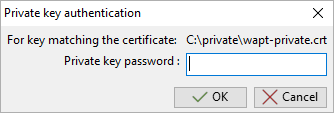
Providing the password for unlocking the private key¶
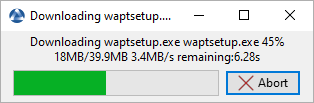
Progression of WAPT Agent installer building¶
Once the WAPT Agent installer has finished building, a confirmation dialog pops up indicating that the waptagent binary has been successfully uploaded to https://srvwapt.mydomain.lan/wapt/.
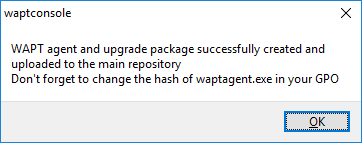
Confirmation of the WAPT Agent loading onto WAPT repository¶
A warning shows up indicating that the GPO hash value should be changed. GPOs may be used to deploy the WAPT Agent on your Organization’s computer.
Attention
After building the Agent on your management PC, quit the WAPT Console and install the new WAPT Agent that has been generated on your WAPT management computer.
1.6. Initial Configuration  ¶
¶
It is possible to configure the WAPT Agent for standard and advanced options via a GUI. Very similar to creating a configuration package, we strongly recommand you to see the section beforehand. The initial configuration aims to configure important parameters in the WAPT Agent, whether it be Windows, Linux or macOS. The method is very useful for installing a WAPT Agent on Linux or macOS.
In the WAPT Console, go to
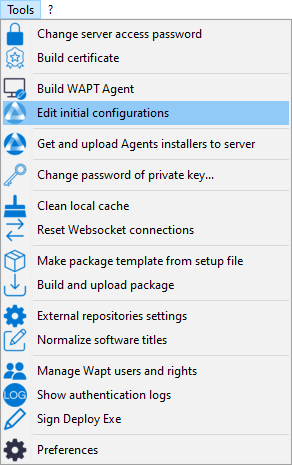
Creating the initial configuration¶
Fill in the informations that are necessary for the configuration
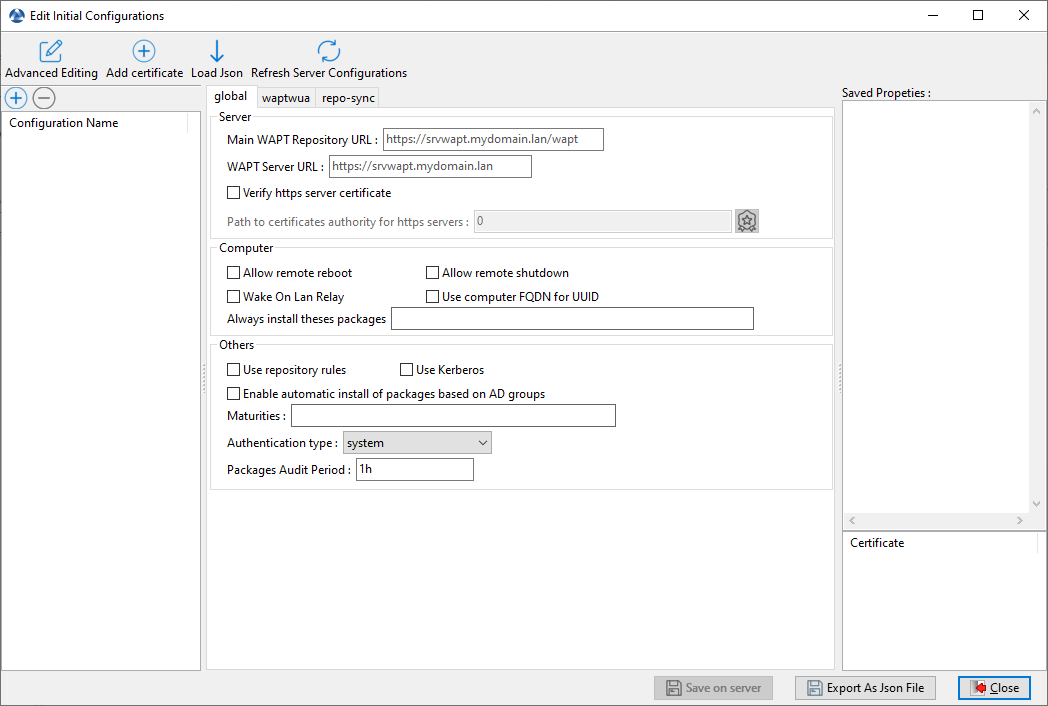
Editing the initial configuration¶
Value |
Description |
|---|---|
Advanced Editing |
Displays the WAPT Agent configuration options as in |
Add certificate |
Adds certificate with the configuration. |
Load Json |
Loads a previously created configuration. |
Refresh Server Configuration |
Refreshes the list of available configurations. |
+ |
Creates a new configuration. |
- |
Deletes a configuration. |
Value |
Description |
Required |
Enterprise |
|---|---|---|---|
Main WAPT Repository URL |
Defines the URL of the main WAPT repository. |
||
WAPT Server URL |
Defines the URL of the WAPT Server. |
||
Verify https server certificate |
Defines whether the HTTPS certificate client authentication is activated on the WAPT Server. |
||
Path to certificate authority for https servers |
Defines the path to the certificates used for HTTPS verification. |
||
Allow remote reboot |
Defines whether to allow remote reboots from the WAPT Console. |
||
Allow remote shutdown |
Defines whether to allow remote shutdowns from the WAPT Console. |
||
Wake On Lan Relay |
Activates the WoL functionality on secondary repositories. |
||
Use computer FQDN for UUID |
Defines whether FQDNs are to be used for identifying WAPT Agents. |
||
Always install these packages |
Defines whether to automatically install group packages upon WAPT Agent installation. |
||
Use repository rules |
Defines whether repositories are replicated. |
||
Use Kerberos |
Defines whether Kerberos authentication of the WAPT Agents is to be used with the WAPT Server. |
||
Enable automatic install of packages based on AD Groups |
Enables the installation of profile packages. This feature can degrade the performance of WAPT. |
||
Maturities |
List of package maturities than can be viewed and installed by WAPT Agent. Default value is |
||
Authentification type |
Sets how the self service authentication works. Possible values are: |
||
Packages Audit Period |
Defines the frequency at which audits are triggered. |
Value |
Description |
Required |
|---|---|---|
Manage Windows updates with WAPT |
Enables or disables WAPT WUA. |
|
Allow all updates by default unless explicitely forbidden by rules |
Defines whether to allow all Windows Updates if not forbidden by WUA rule packages. |
|
Allowed Severities |
Defines a severity list that will be automatically accepted during a WAPT windows update scan. ex: Important, Critical, Moderate. |
|
Download updates from Microsoft Servers |
Defines whether updates are downloaded directly from Microsoft servers. |
|
Scan / download scheduling |
Defines the Windows Update scan recurrence (Will not do anything if waptwua package rule or |
|
Install pending Windows updates at shutdown |
Forces updates to install when the host shuts down. |
|
Installation scheduling |
Defines the Windows Update install recurrence (Will do nothing if no update is pending). |
|
Minimum delay before installation (days after publish date) |
Sets a deferred installation delay before publication. |
Attention
These options should only be used on a secondary repository.
Value |
Description |
Required |
|---|---|---|
Use remote repo |
Enables the WAPT Server to serve as a repository. |
|
Remote repository directories |
Defines folders to synchronize |
|
Synchronize only when asked |
Enable or disable automatic synchronization |
|
Synchronize task period |
Sets synchronization periodicity |
|
Local repository time for synchronization start |
Sets synchronization start time (HH:MM / 24h format) |
|
Local repository time for synchronization end |
Sets synchronization start stop (HH:MM / 24h format) |
Value |
Description |
|---|---|
Saved Properties |
List of options with the configuration. |
Certificate |
List of certificate with the configuration. |
Value |
Description |
|---|---|
Save on server |
Save the configuration on the server |
Export As Json File |
Export the configuration in JSON |
Close |
Close the window |
After configuration it is possible to copy commands by right clicking on the configuration
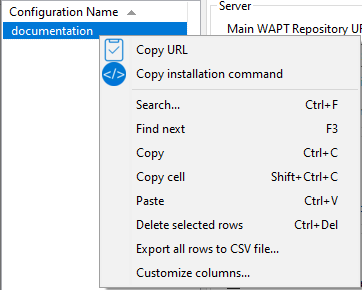
Copy command¶
Value |
Description |
|---|---|
Copy URL |
Gives a download URL to retrieve the .json from the server. |
Copy installation command |
Gives a command to install the configuration for a WAPT agent. |
Note
It is possible to install a blank agent and give it the copied installation command to provide the configuration.