Générer le certificat de l’Administrateur pour signer les paquets¶
Introduction¶
Hypothèse de cette documentation¶
le nom de la clé privée est
wapt-private.pem;certificat public signé avec le fichier de la clé privée
wapt-private.crt;
La clé privée wapt-private.pem¶
Attention
Le fichier wapt-private.pem que nous allons générer est d’une importance fondamentale. Il doit être conservé en lieu sûr et correctement protégé.
Le fichier wapt-private.pem est la clé privée, elle est générée puis copiée par défaut dans le dossier C:private du poste de l”Administrateur.
Pour plus de sûreté, la clé privée peut être transférée sur un support externe sécurisé.
Elle servira, en pointant sur le certificat, à signer les paquets WAPT avant de les envoyer sur le dépôt.
certificat public signé avec la clé privée : wapt-private.crt¶
Le fichier wapt-private.crt est le certificat public qui est utilisé avec la clé privée. Il est créé par défaut dans le dossier C:\private, copié dans le dossier C:\Program Files (x86)\wapt\ssl de l’Administrateur et déployé sur les postes de travail gérés par l’Administrateur via un paquet WAPT ou une GPO.
Ce certificat sert à valider la signature des paquets avant leur installation.
Générer le certificat¶
Dans la console WAPT aller dans ;
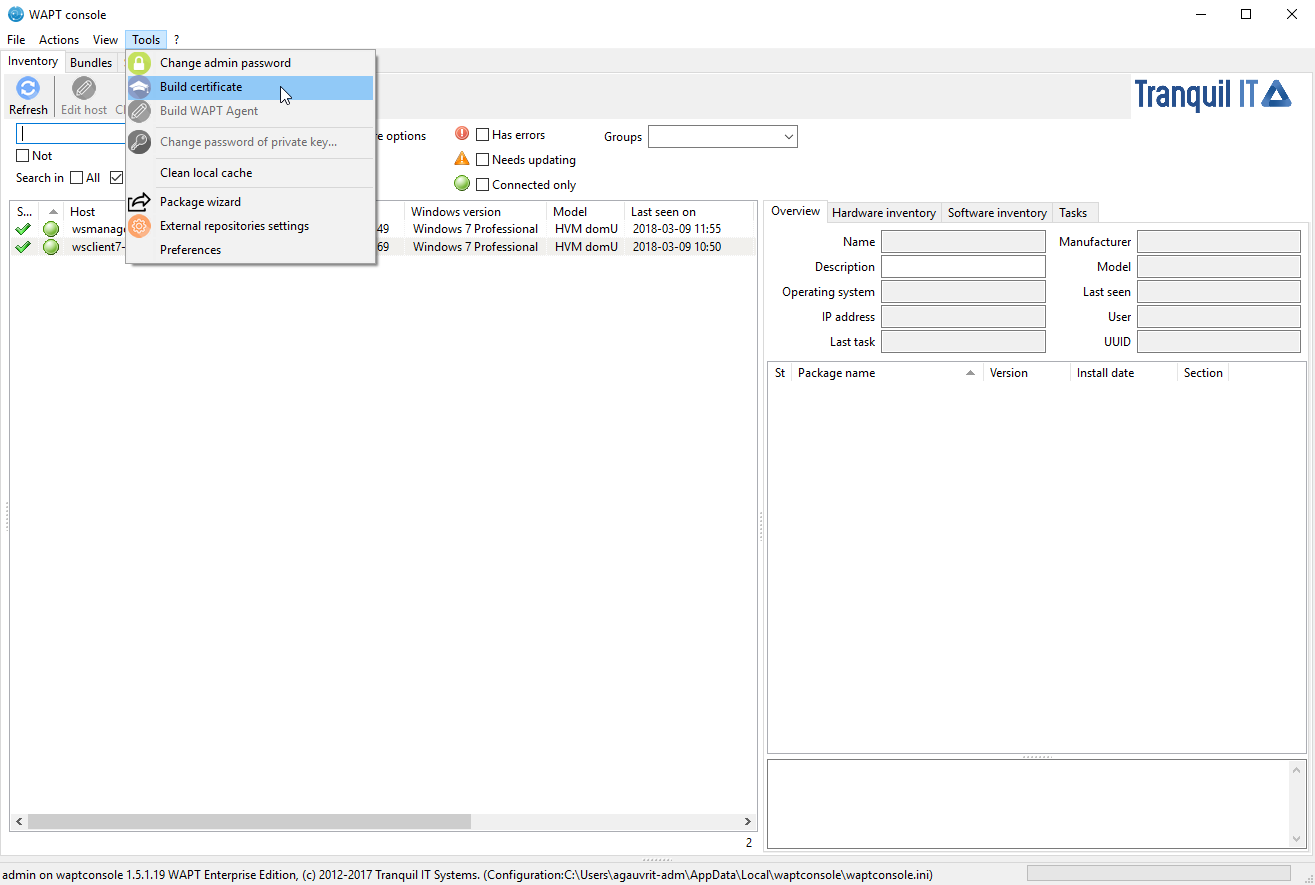
Générer un certificat auto-signé¶
Important
A partir d’ici, deux cas possibles :
Générer le certificat - WAPT Community¶
renseigner les champs suivants :
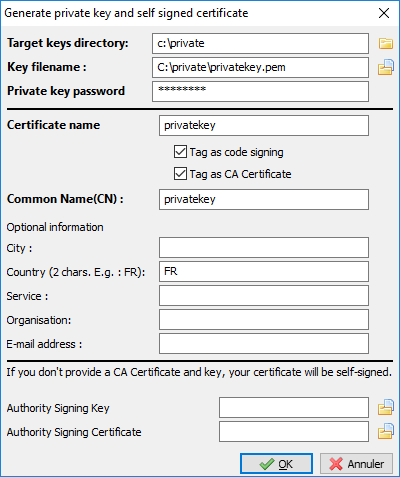
Générer un certificat auto-signé¶
cliquer sur OK pour passer à l’étape suivante ;
Les informations à renseigner sont :
Répertoire de destination où seront sauvegardés la clé privée et le certificat public : obligatoire ;
Nom de la clé donné aux fichiers
.pemet.crt;Mot de passe de la clé pour vérouiller la clé : obligatoire ;
Mot de passe de la clé pour vérouiller la clé : obligatoire ;
Common Name (CN) pour identifier formellement le signataire : obligatoire ;
Certificate Name donné au certificat
.crt: obligatoire ;Informations optionnelles : détails supplémentaires stockées dans la clé privée. Ces informations permettront aux destinataires d’un paquet WAPT de connaître son origine ;
Pour une première installation, vous pouvez suivre l’exemple de la capture d’écran.
Indication
Le mot de passe de la clé privée doit être choisi en conformité avec les préconisations en vigueur dans votre Organisation (par exemple les recommandations ANSSI).
Danger
le répertoire de destination de la clé privée ne doit pas être le dossier d’installation de WAPT (
C:\Program Files (x86)\wapt) ;si votre clé est stockée dans
C:\Program Files (x86)\wapt, votre clé privée d”Administrateur sera déployée sur vos clients, absolument à ne pas faire !
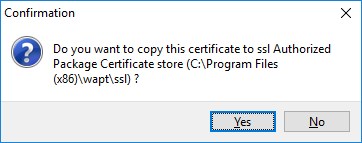
Confirmation de copie dans le répertoire ssl¶
cliquer sur Oui pour copier le certificat nouvellement généré dans le dossier
C:\Program Files (x86)\wapt\ssl. Ce certificat sera récupéré lors de la compilation de l’agent WAPT et déployé sur les ordinateurs clients ;
Lorsque tout s’est bien déroulé le message suivant apparaît :
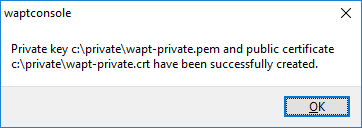
Réussite de la génération du certificat¶
cliquer sur OK pour passer à l’étape suivante ;
Vous pouvez maintenant passer à l’étape suivante et configurer votre console WAPT !!
Générer le certificat - WAPT Enterprise¶
En version WAPT Enterprise, créer une clé « Master » capable de signer des paquets logiciels et également de signer d’autres certificats (CA).
Indication
Vous pourrez par la suite suivre la documentation pour Différencier les niveaux de rôle dans WAPT.
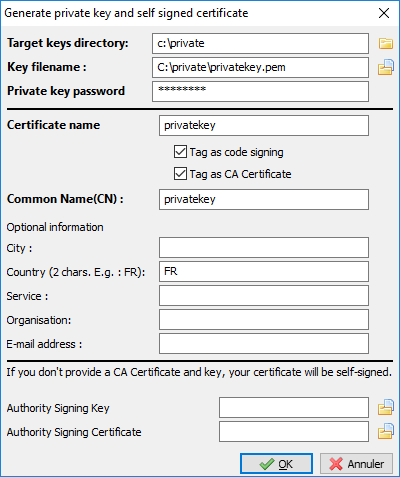
Générer un certificat auto-signé¶
Les informations à renseigner sont :
Répertoire de destination où seront sauvegardés la clé privée et le certificat public : obligatoire ;
Nom de la clé donné aux fichiers
.pemet.crt: obligatoire ;Mot de passe de la clé pour vérouiller la clé : obligatoire ;
Common Name (CN) pour identifier formellement le signataire : obligatoire ;
Certificate Name donné au certificat
.crt: obligatoire ;Code Signing si le certificat sera utilisé pour signer des paquets logiciels : obligatoire ;
Certificat CA si la clé associée au certificat pourra signer d’autres certificats ;
Informations optionnelles : détails supplémentaires stockées dans la clé privée. Ces informations permettront aux destinataires d’un paquet WAPT de connaître son origine ;
Indication
Le mot de passe de la clé privée doit être choisi en conformité avec les préconisations en vigueur dans votre Organisation (par exemple les recommandations ANSSI).
Note
Si votre Organisation est déjà équipée d’une Autorité de Certification (CA), il faudra renseigner le certificat ainsi que la clé dans les champs Certificat de la CA et Clé de la CA.
Cette étape sera utile lorsque vous souhaiterez générer une nouvelle paire de clé de type Code Signing ou de type Non Code Signing.
Danger
le répertoire de destination de la clé privée ne doit pas être le dossier d’installation de WAPT (
C:\Program Files (x86)\wapt) ;si votre clé est stockée dans
C:\Program Files (x86)\wapt, vous risqueriez de déployer votre clé privée sur le réseau lors de la création de l’agent WAPT, absolument à ne pas faire!
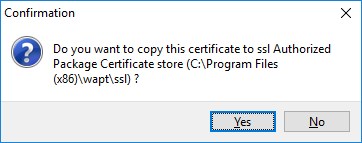
Confirmation de copie dans le répertoire ssl¶
cliquer sur Oui pour copier le certificat nouvellement généré dans le dossier
C:\Program Files (x86)\wapt\ssl. Ce certificat sera récupéré lors de la compilation de l’agent WAPT et déployé sur les ordinateurs clients ;
Lorsque tout s’est bien déroulé le message suivant apparaît :
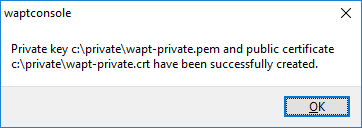
Réussite de la génération du certificat¶
cliquer sur OK pour passer à l’étape suivante ;
Vous pouvez maintenant passer à l’étape suivante et configurer votre console WAPT.