Le serveur WAPT ayant été installé avec succès, nous allons maintenant installer la console WAPT.
Console de gestion WAPT¶
Si vous avez déjà généré l’agent WAPT et déployé l’agent sur le poste de travail de votre Administrateur, alors lancez la console WAPT.
La gestion de WAPT se fait principalement via la console WAPT installée sur le poste de travail de l”Administrateur.
Il est recommandé de joindre l’ordinateur de l’administrateur à l’Active Directory de l” Organisation.
Le nom d’hôte du poste de travail de l’administrateur ne doit pas comporter plus de 15 caractères, ce qui est une limite de l’attribut sAMAccountName dans Active Directory.
L’ordinateur de l’administrateur deviendra essentiel pour l’administration de WAPT et le test des paquets WAPT.
Si les enregistrements DNS sont correctement configurés, vous devriez être en mesure d’accéder à l’interface web WAPT en visitant https://srvwapt.mydomain.lan.
En date du 2024-09-20, la Console WAPT n’est supportée que sous Windows. Les versions Linux et macOS sont en cours de développement.
Avertissement
La console WAPT NE DOIT PAS être installée sur votre serveur WAPT basé sur Windows.
La console WAPT doit être installée sur le poste de travail à partir duquel vous gérez votre réseau.
Pour télécharger le fichier waptsetup.exe, pointer votre navigateur Web sur votre url waptserver https://srvwapt.mydomain.lan, puis cliquer sur le lien WAPTSetup sur le côté droit de la page Web du serveur WAPT. La page d’accueil du serveur WAPT ne fournit que des informations de base sur l’état du serveur et un lien de téléchargement de la console WAPT.
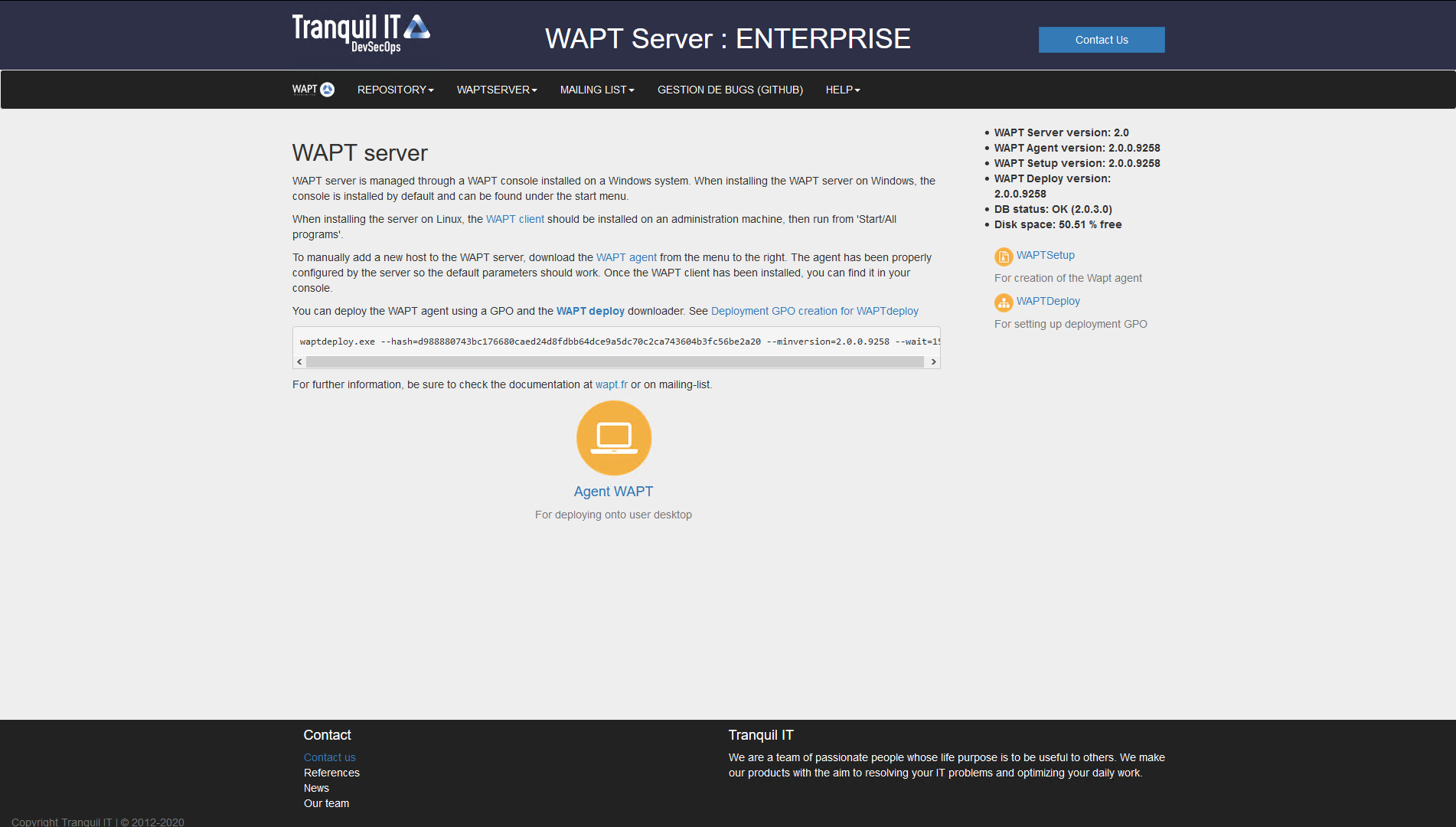
L’interface du serveur WAPT dans un navigateur web¶
Installation sur l’ordinateur de l’administrateur¶
Attention
Si waptagent n’est pas compilé et installé sur votre ordinateur, vous devez installer waptsetup.
Lancez le programme d’installation exécutable en tant que Administrateur local sur le poste de travail de l”Administrateur.
Choisir la langue pour WAPT.
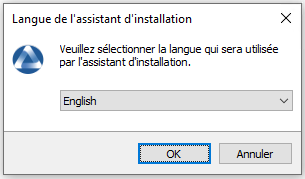
Cliquez sur OK pour passer à l’étape suivante.
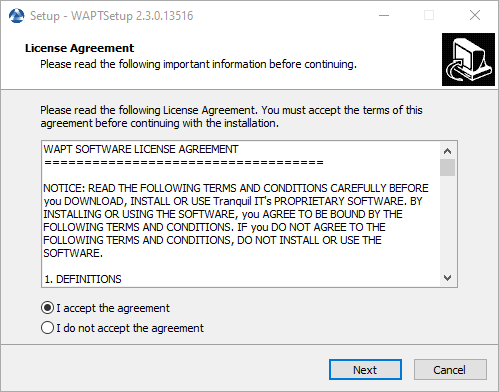
Acceptez les conditions de la licence et cliquez sur Next pour passer à l’étape suivante.
Choisissez des tâches de configuration supplémentaires (laissez la valeur par défaut si vous n’êtes pas sûr).
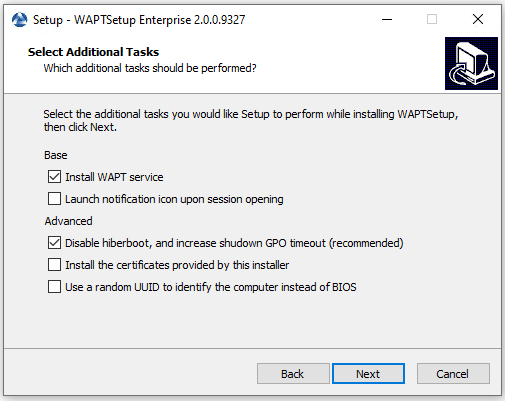
Choisir les options de l’installateur¶
Paramètres |
Description |
Valeur par défaut |
|---|---|---|
Organisation |
Active le service WAPT sur cet ordinateur. |
Coché |
Lancer l’icône de notification lors de l’ouverture de session |
Lancer waptagent dans la barre d’état système au démarrage. |
Non coché |
Désactiver l’hiberboot, et augmenter le temps pour les GPO (recommandé) |
Désactiver le démarrage rapide de Windows pour la stabilité, élargir le délai d’attente pour WAPTExit. |
Coché |
Installer les certificats fournis par cet installeur |
Installez le certificat Tranquil iT uniquement sur cet ordinateur. |
Non coché |
Utiliser un UUID aléatoire pour identifier l’ordinateur au lieu du BIOS |
Pour plus d’informations, consultez la documentation sur BIOS UUID bugs |
Non coché |
Configurez l’URL du serveur WAPT .
Indication
Ici, deux choix s’offrent à vous.
S’il s’agit de la première installation et que l’agent WAPT.
Vérifiez les « Informations statiques WAPT » et définissez-les :
URL du dépot WAPT : http://srvwapt.mydomain.lan/wapt.
URL du serveur WAPT : https://srvwapt.mydomain.lan.
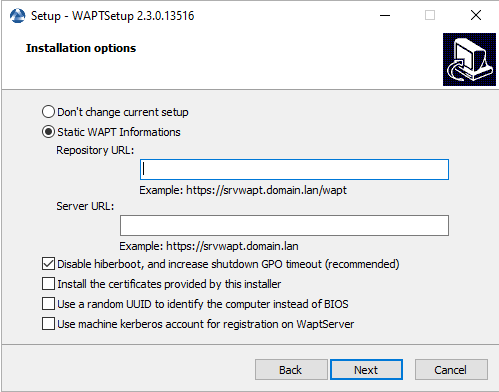
Choix du dépot et du serveur WAPT¶
Choisissez le référentiel WAPT et le serveur WAPT ; cliquez sur Suivant.
Si la console WAPT ou l’agent WAPT est déjà installé:
Cochez Ne pas modifier la configuration actuelle, puis cliquez sur Suivant.
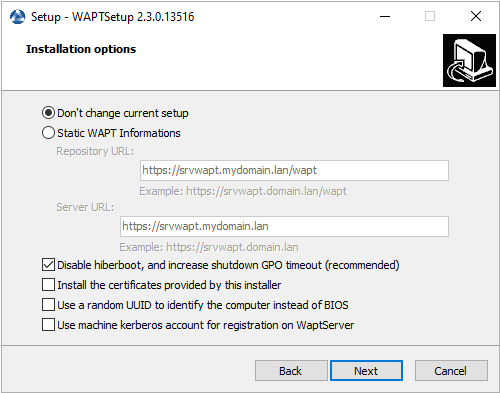
Le dépôt et le serveur WAPT sont déjà configurés¶
Obtenir un résumé de l’installation de la console WAPT.
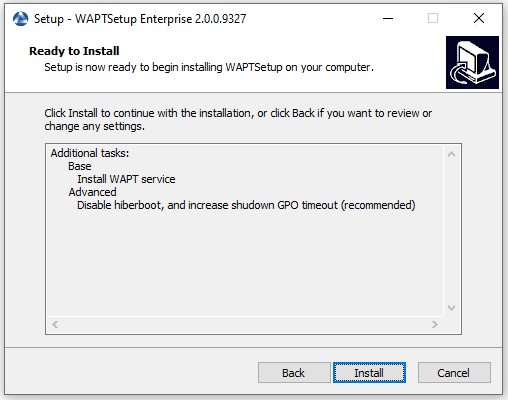
Obtenir un résumé de l’installation de la console WAPT¶
Cliquez sur Installer pour lancer l’installation, attendez que l’installation se termine, puis cliquez sur Terminé (laissez les options par défaut).
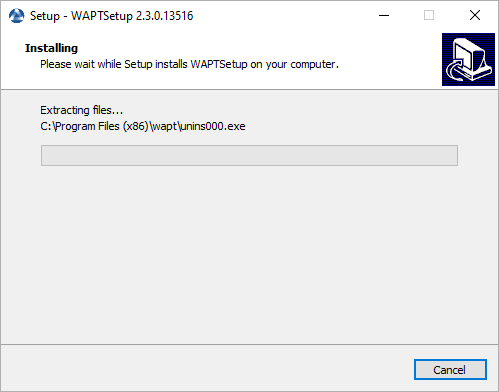
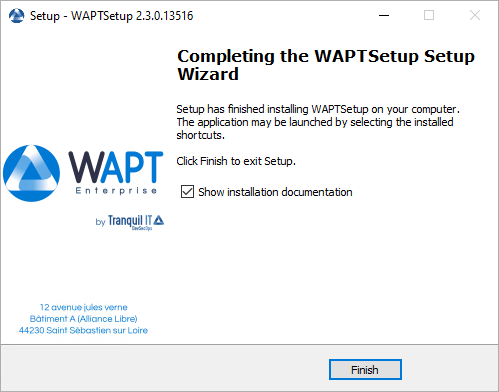
Décochez Afficher la documentation d’installation.
Démarrer la console WAPT¶
Lancez la console WAPT :
En cherchant le binaire.
C:\Program Files (x86)\wapt\waptconsole.exeOu en utilisant le menu Démarrer.
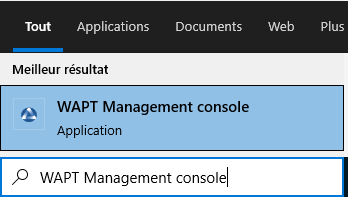
Lancement de la console WAPT à partir du menu de démarrage de Windows¶
Connectez-vous à la console WAPT avec le login et le mot de passe SuperAdmin.
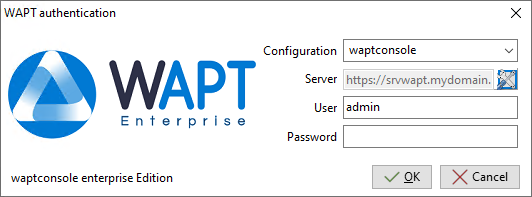
La fenêtre d’authentification de la console WAPT¶
Si vous avez des problèmes pour vous connecter à la console WAPT, veuillez vous référer à la FAQ : Message d’erreur à l’ouverture de la console.
Il est recommandé de lancer la console WAPT avec un compte d’administrateur local pour permettre le débogage local des paquets WAPT.
Pour la version Enterprise, il est possible de s’authentifier avec l”Active Directory.
Premier démarrage après l’installation du serveur¶
Indication
Au premier démarrage, vous devez lancer la console WAPT avec des privilèges élevés. .
Affectation du certificat¶
Note
Un message peut apparaître indiquant qu’aucun certificat personnel n’a été défini.
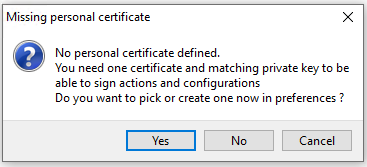
Certificat personnel WAPT non présent¶
Sélectionnez Oui
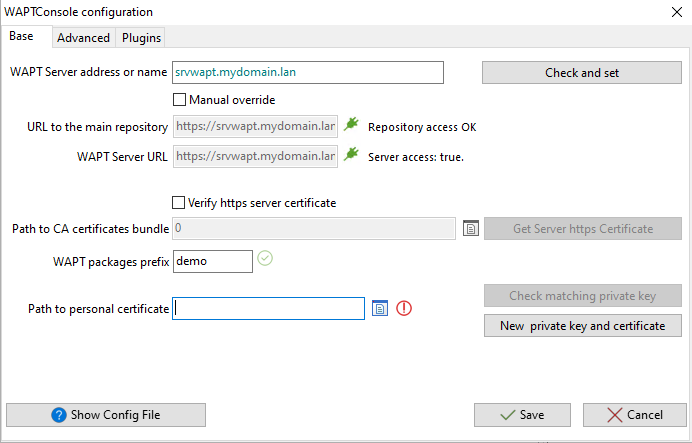
Fenêtre pour la configuration basique de la console WAPT¶
Cliquez sur Générer un certificat puis allez créer votre certificat.
Définition du préfixe de paquet¶
Note
Un message peut apparaître indiquant qu’aucun certificat personnel n’a été défini.
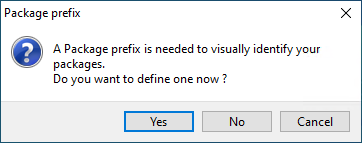
Boîte de dialogue informant qu’aucun préfixe n’a été défini dans la configuration WAPT¶
Sélectionnez Oui
Définissez votre préfixe de paquet sur préfixe des paquets WAPT
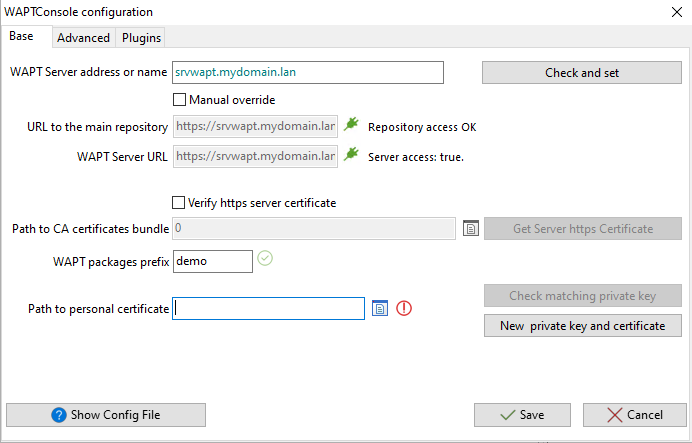
Fenêtre pour la configuration basique de la console WAPT¶
Avertissement
Le préfixe est sensible à la casse, nous recommandons d’utiliser les minuscules.
erreurs du waptagent.exe¶
Note
Un message peut apparaître indiquant que la version de votre agent WAPT est obsolète ou n’existe pas encore.
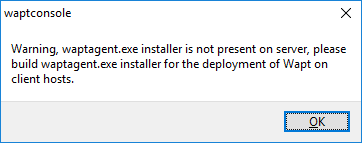
Boîte de dialogue informant que l’agent WAPT n’est pas présent sur le serveur WAPT¶
Si le certicat de l’Administrateur existe, il est possible de générer un nouvel agent en cliquant sur Oui.
Aussi, cliquez sur Non et générez le certificat Administrateur.
Activer la licence¶
Sur WAPT, la différence entre les versions Discovery et Enterprise est gérée par la licence utilisée.
Pour activer la licence, utilisez le fichier licence.lic communiqué par notre département de vente.
Dans la console WAPT, cliquez sur l’onglet ? :
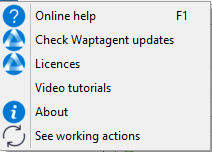
Choisissez Licences :
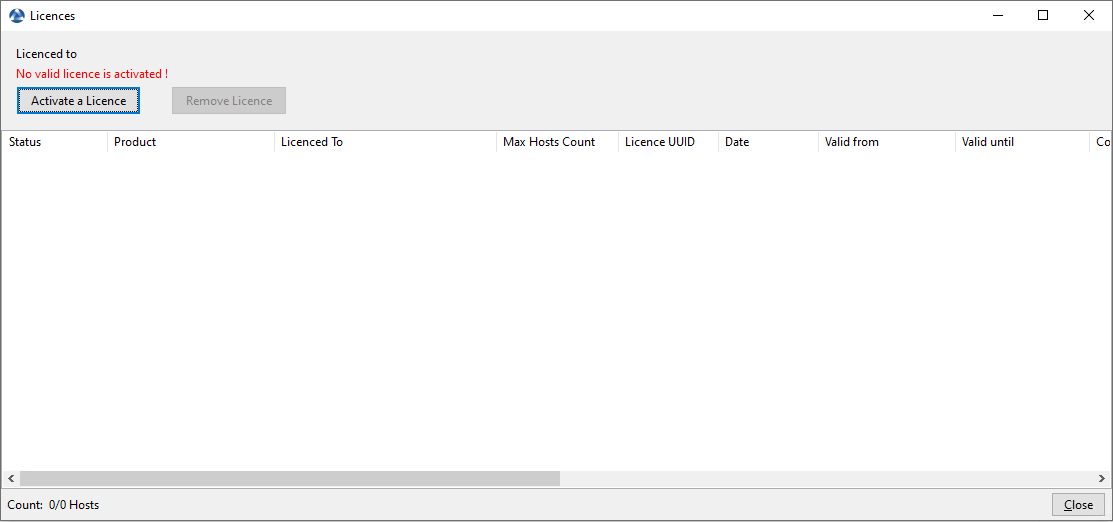
Fenêtre indiquant qu’il n’y a pas de licences WAPT souscrites dans la console WAPT¶
Sélectionner le fichier
licence.licet cliquer sur Ouvrir :
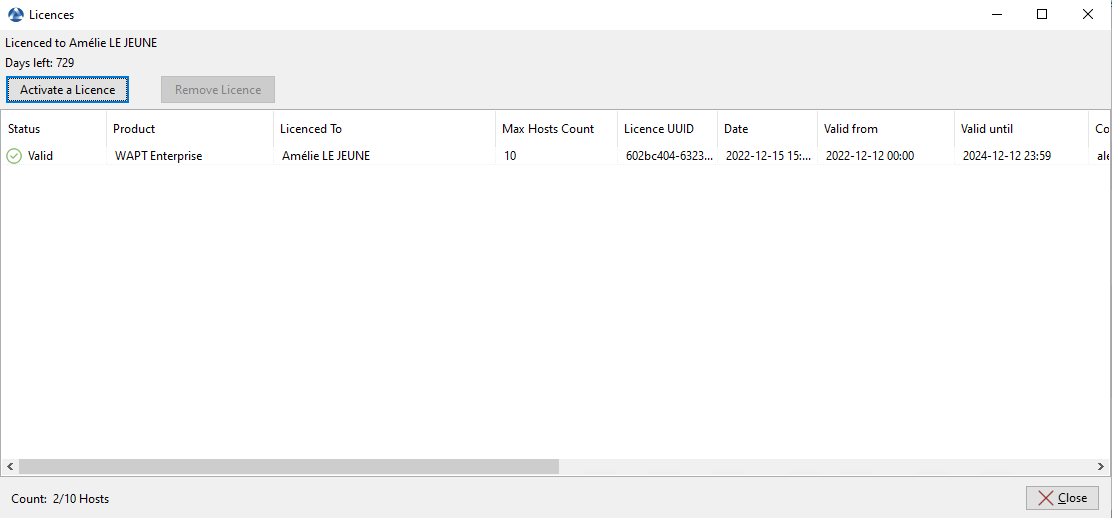
Fenêtre montrant une licence activée dans la console WAPT¶
Supprimer la licence¶
Dans la console WAPT, cliquez sur l’onglet ? :
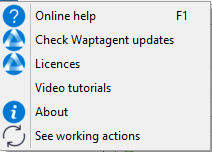
Choisissez Licences :
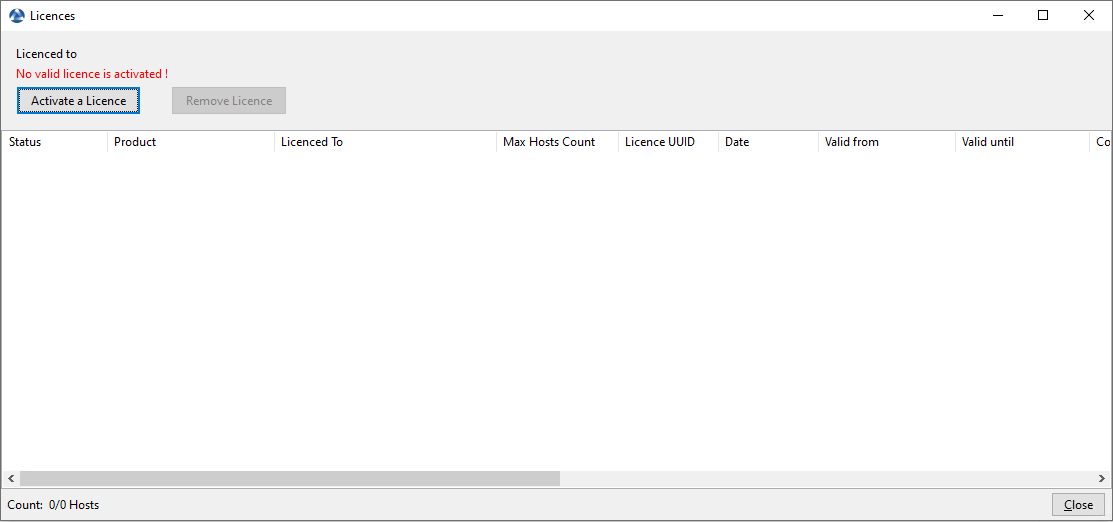
Fenêtre indiquant qu’il n’y a pas de licences WAPT souscrites dans la console WAPT¶
Sélectionnez la ligne et cliquer sur Retirer la licence :
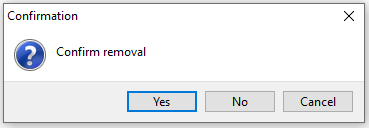
Fenêtre de confirmation pour retirer une licence de la Console WAPT¶
Après confirmation, la licence est retirée :
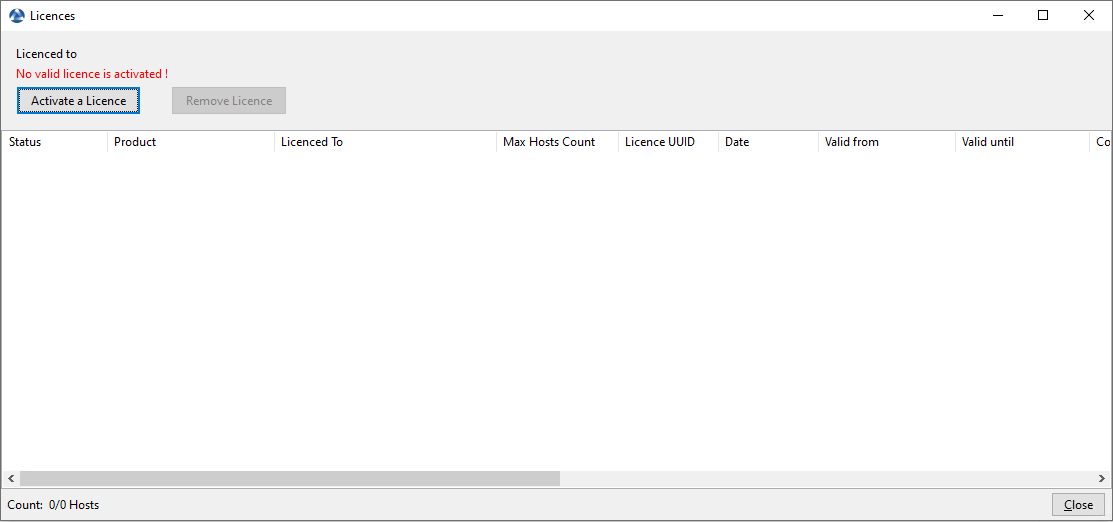
Fenêtre indiquant qu’il n’y a pas de licences WAPT souscrites dans la console WAPT¶
Emplacement de la licence¶
Le licence.json est stocké sur le serveur sur l’emplacement suivant :
/var/www/licences.json
/var/www/html/licences.json
C:\wapt\waptserver\repository\licences.json
Erreur de licence¶
Expiration de la licence¶
Si la licence est expirée, le statut affiche Expiré.
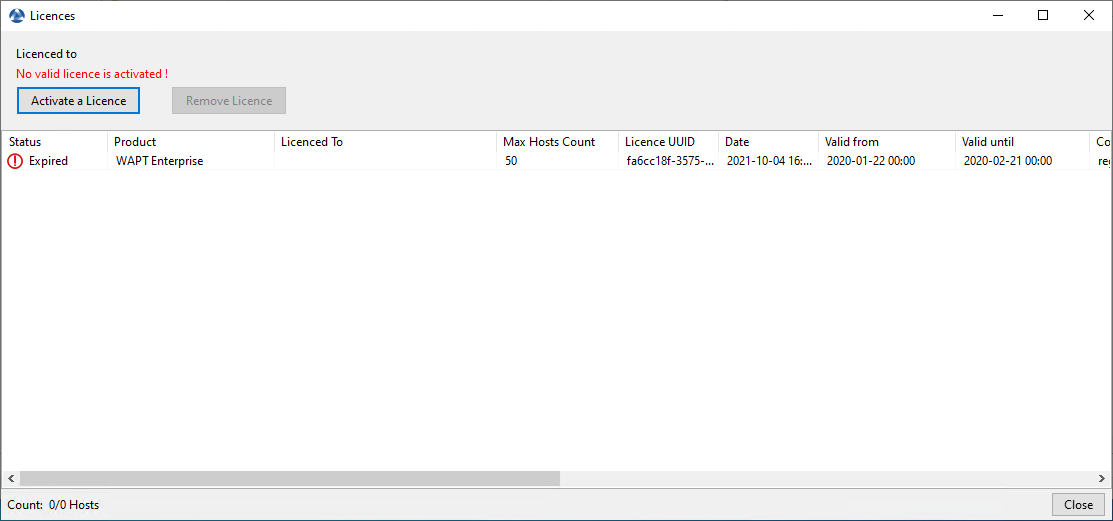
Fenêtre montrant une licence expirée dans la console WAPT¶
Emplacement de l’ancienne licence¶
Sur la console d’installation, si la licence est localisée sur l’ancien emplacement, cette erreur apparaît :
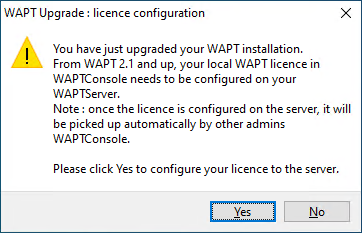
Message d’erreur de la licence WAPT lors de la mise à niveau de WAPT vers 2.1¶
Erreur d’activation de la licence¶
Cette erreur est dû à un problème avec le script de post-configuration et une configuration spéciale de NGINX.
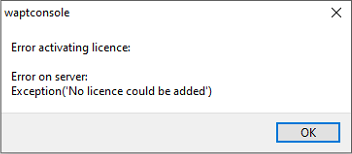
Boîte de dialogue informant qu’une erreur s’est produite lors de l’activation d’une licence WAPT¶
3 points sont à vérifier :
Vérifier si
/etc/nginx/sites-enabled/wapt.confest un lien symbolique du fichier/etc/nginx/sites-available/wapt.confen utilisant cette commande :
ls -l /etc/nginx/sites-enabled/wapt.conf
Si le lien symbolique existe, la sortie est :
lrwxrwxrwx 1 root root 36 Jun 9 09:35 /etc/nginx/sites-enabled/wapt.conf --> /etc/nginx/sites-available/wapt.conf
Si le lien symbolique n’existe pas, supprimez
/etc/nginx/sites-enabled/wapt.confet créez un nouveau lien symbolique :rm /etc/nginx/sites-enabled/wapt.conf ln -s /etc/nginx/sites-available/wapt.conf /etc/nginx/sites-enabled/wapt.conf
Vérifier si le fichier
licences.jsonest présent dans la section location du fichier/etc/nginx/sites-enabled/wapt.conf:
location ~ ^/(wapt/waptsetup-tis.exe|wapt/waptagent.exe|wapt/waptdeploy.exe|sync.json|rules.json|licences.json)$ { add_header Cache-Control "store, no-cache, must-revalidate, post-check=0, pre-check=0"; add_header Pragma "no-cache"; root "/var/www"; }
Si le fichier
licences.jsonexiste, alors redémarrez Nginx :systemctl restart nginx
Egalement, ajouter
licences.jsondans la section location dans/etc/nginx/sites-enabled/wapt.confet redémarrer NGINX.systemctl restart nginx
/var/www/licences.jsonvide:
> /var/www/licences.json
Retenter l’activation de la licence.
Génération du certificat principal¶
Dans cet exemple, le nom de la clé privée est
wapt-private.pem.Dans cet exemple, le nom du certificat public signé avec la clé privée est
wapt-private.crt.
Clef privée wapt-private.pem¶
Danger
Le fichier wapt-private.pem est fondamental pour la sécurité. Il DOIT être stocké dans un endroit sûr et correctement protégé. Le fichier wapt-private.pem NE DOIT PAS être stocké sur le Serveur WAPT.
Le fichier wapt-private.pem est la clé privée, il est situé par défaut dans le dossier C:\private du poste Administrateur et est protégé par un mot de passe.
Cette clé privée sera utilisée avec le certificat pour signer les paquets avant de les télécharger sur le dépot WAPT.
Certificat public : wapt-private.crt¶
Le fichier wapt-private.crt est le certificat public qui est utilisé avec la clé privée. Il est créé par défaut dans le dossier C:\private de l’administrateur, copié et déployé dans C:\Program Files (x86)\wapt\ssl sur les postes de travail Windows ou dans /opt/wapt/ssl sur les périphériques Linux et MacOS gérés par l’administrateur via un package WAPT, un GPO ou un rôle Ansible.
Ce certificat est utilisé pour valider la signature des paquets avant leur installation.
Attention
Si le certificat public utilisé sur la console WAPT n’est pas dérivé de la clé privée utilisée pour générer les agents WAPT, aucune interaction ne sera possible.
Les certificats enfants des clés privées sont fonctionnels pour les interactions.
Génération d’un certificat à utiliser avec WAPT¶
Dans la console WAPT, aller dans .
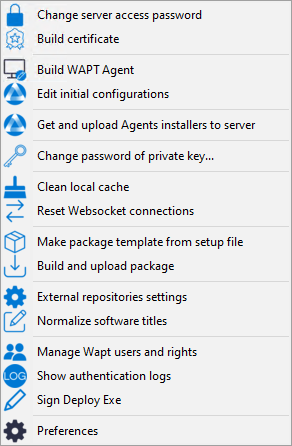
Création d’un certificat auto-signé¶
Avec WAPT Enterprise, vous pouvez créer une clé principale avec une propriété d’Autorité de Certification qui peut à la fois signer les paquets WAPT et signer les nouveaux certificats à utiliser avec WAPT.
Afin de créer de nouveaux certificats signés pour les utilisateurs délégués, veuillez vous référer à créer un nouveau certificat.
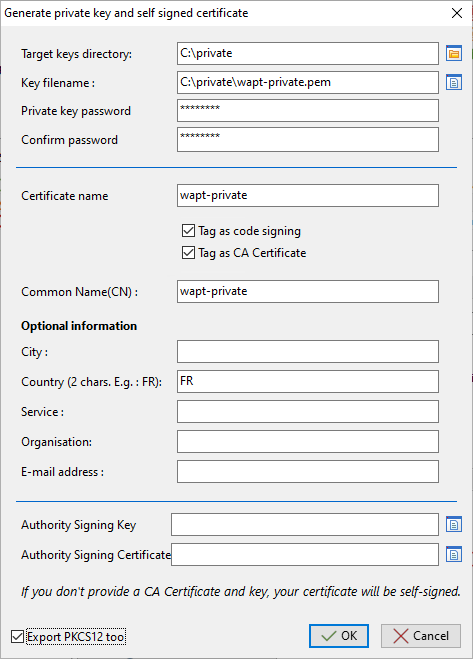
Création d’un certificat auto-signé pour la version WAPT Enterprise¶
Valeur |
Description |
Requis |
Enterprise |
|---|---|---|---|
Organisation |
Dossier du certificat de confiance. |
||
Nom du fichier clé |
Définit le nom de la clé privée .pem. |
||
Organisation |
Fournissez le mot de passe pour déverrouiller la clé privée. |
||
Confirmer le mot de passe |
Fournissez le mot de passe pour déverrouiller la clé privée. |
||
Liste de certificats autorisés |
Dossier du certificat de confiance. |
||
Organisation |
Définit si le certificat/la paire de clés sera autorisé(e) à signer les packages logiciels. |
||
Vérifier le certificat https serveur |
Définit si le certificat peut être utilisé pour signer d’autres certificats (autorité de certification principale ou intermédiaire). |
||
Nom commun (NC) |
Dossier du certificat de confiance. |
||
Organisation |
Chemin d’accès aux certificats utilisés pour la vérification HTTPS. |
||
Pays (2 chars. Ex : FR) |
Définit le nom du pays du titulaire du certificat (FR, EN, ES, DE …) à enregistrer dans le certificat. |
||
Organisation |
Définit le nom du service ou du département organisationnel du titulaire du certificat à enregistrer dans le certificat. |
||
Organisation |
Nom de l’organisation permettant d’identifier l’origine des paquets WAPT. |
||
Adresse du serveur WAPT |
Définit l’adresse e-mail du titulaire du certificat à enregistrer dans le certificat. |
||
Clé de signature de l’autorité |
Définit la clé (.pem) de la CA. |
||
Liste de certificats autorisés |
Définit le certificat (.crt) de la CA. |
||
Exporter PKCS12 |
Force la création du certicat |
Des détails supplémentaires sont stockés dans la clé privée. Ces informations permettront d’identifier l’origine du certificat et l’origine du paquet WAPT.
La complexité du mot de passe **Doit**se conformer aux exigences de sécurité de votre Organisation (consultez le site ANSSI pour des recommandations sur les mots de passe).
Danger
Le fichier
wapt-private.pemne doit pas être stocké sur le serveur WAPT.
Cliquez sur OK pour passer à l’étape suivante.
Si tout s’est bien passé, le message suivant apparaît :
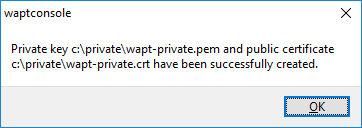
Le certificat a été généré avec succès¶
Sélectionner Oui.
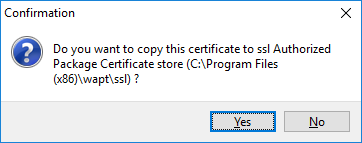
Boîte de dialogue demandant la confirmation de la copie du certificat dans le dossier ssl de la console WAPT¶
Cliquez sur Yes pour copier le certificat nouvellement généré dans le dossier
C:\Program Files (x86)\wapt\sslsous Windows ou/opt/wapt/sslsous Linux ou macOS. Ce certificat sera récupéré lors de la compilation de l’agent WAPT et déployé sur les ordinateurs clients.
Vous pouvez passer à l’étape suivante et construire le programme d’installation de l’agent WAPT.
Générer l’agent¶
Le binaire waptagent est un installateur InnoSetup.
Une fois que la console WAPT a été installée sur l’ordinateur Administrator, nous avons tous les fichiers nécessaires pour construire le programme d’installation de l’agent WAPT :
Avant de construire l’agent WAPT, vérifier que vos certificats sont prêts. Si vous souhaitez déployer d’autres certificats publics sur les ordinateurs de votre Organisation équipés de WAPT, vous devrez les copier dans un dossier commun puis sélectionner le dossier lors de la génération de l’Agent WAPT.
Dans l’ancienne méthode de construction de waptagent, c’était assez dangereux car vous pouviez COPIER la clé privée de n’importe quel Administrateur dans C:\Program Files (x86)\wapt. Cela signifie que, par erreur, la clé privée serait déployée sur tous les ordinateurs du parc, ce qui constituerait un grave risque de sécurité.
Avant 2.3.0, ce dossier était utilisé lors de la construction de l’agent WAPT et les clés privées seraient ensuite déployées sur tous les ordinateurs.
Maintenant, la nouvelle méthode est beaucoup plus sûre :
La méthode utilise un waptsetup qui est signé par Tranquil IT, nous le copions et nous poussons la configuration dans un fichier json. Alternativement, nous pouvons aussi créer un paquet de configuration WAPT qui sera appelé lors du déploiement de l’agent WAPT. Nous appelons cette méthode certificate stuffing.
En plus d’éviter les erreurs, comme le déploiement d’un certificat privé par erreur, la méthode a l’avantage de ne plus nécessiter la construction d’un agent WAPT personnalisé. Cette méthode permet également d’éviter de nombreux problèmes d’antivirus avec les faux positifs.
Lorsque l’agent WAPT sera installé silencieusement, il prendra la configuration par défaut : il construira le fichier de configuration wapt-get.ini de l’agent WAPT et extraira les certificats dans wapt/ssl.
Pour sécuriser cette installation (par exemple avec des GPO), waptsetup.exe et sa configuration intégrée json ont le nom et le hachage du nom de la configuration sur le serveur WAPT. Lorsque le programme d’installation applique la configuration json, il vérifie au préalable avec ce hachage que les données json n’ont pas été modifiées.
Dans la console WAPT, allez dans .
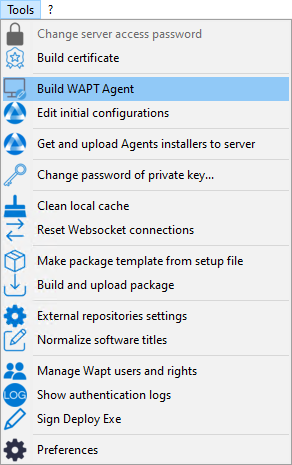
Générer l’agent WAPT depuis la console¶
Avant de construire l’agent WAPT, vous devez choisir comment il s’identifiera auprès du serveur WAPT.
Choix du mode d’identification unique des agents WAPT¶
Dans WAPT, vous pouvez choisir le mode d’identification unique des agents WAPT.
Lorsqu’un agent WAPT s’enregistre, le serveur doit savoir s’il s’agit d’une nouvelle machine ou d’une machine qui a déjà été enregistrée.
Pour cela, le serveur WAPT examine l”UUID de l’inventaire.
WAPT propose 3 modes pour vous aider à distinguer les machines, à vous de choisir le mode qui vous convient le mieux.
Attention
Après avoir choisi un mode de fonctionnement, il est difficile d’en changer, réfléchissez bien !
Ce mode de fonctionnement permet d’identifier les machines de la console de manière physique.
Si vous remplacez un ordinateur et donnez au nouvel ordinateur le même nom que le précédent, vous aurez deux ordinateurs qui apparaîtront dans la console WAPT puisque vous aurez physiquement deux ordinateurs différents.
Note
Certains fournisseurs font un travail inadéquat et attribuent les mêmes UUID de BIOS à des lots entiers d’ordinateurs. Dans ce cas, WAPT ne verra qu’un seul ordinateur !!!
Ce mode de fonctionnement est similaire à celui d’Active Directory. Les machines sont identifiées par leur nom d’hôte.
Note
Ce mode ne fonctionne pas si plusieurs machines du parc portent le même nom.
Nous savons tous que cela ne devrait jamais arriver.
Ce mode de fonctionnement permet d’identifier les PC par leur installation WAPT. Chaque installation de WAPT génère un numéro aléatoire unique. Si vous désinstallez WAPT puis le réinstallez, vous verrez apparaître un nouveau périphérique dans votre console.
Note
Dans ce mode, les UUIDs ont le préfixe RMD
Construire¶
Dans la console WAPT, allez dans
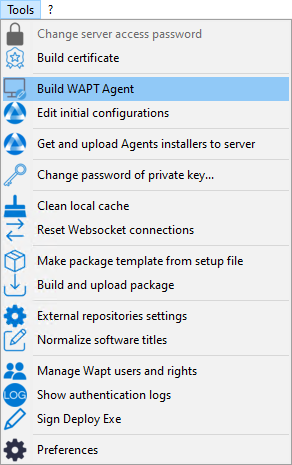
Générer l’agent WAPT depuis la console¶
Remplissez les informations qui sont nécessaires pour l’installateur.
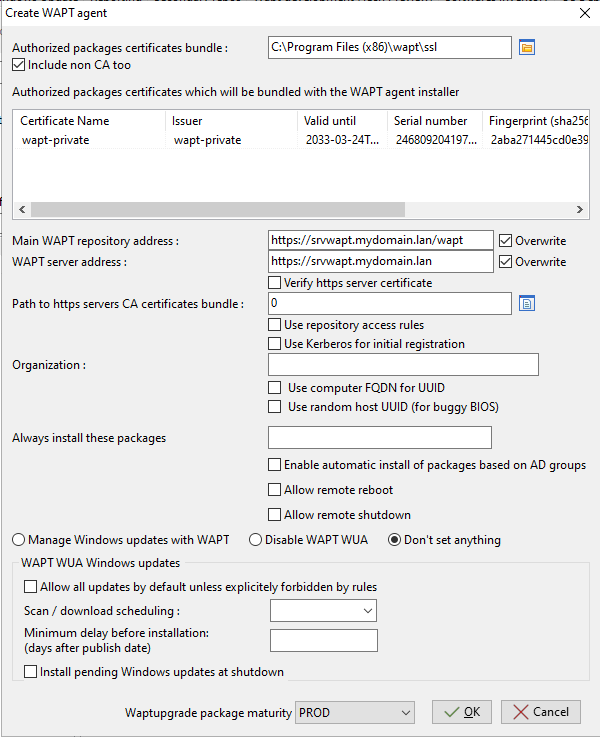
Remplir les informations sur votre organisation¶
Valeur |
Description |
Requis |
Enterprise |
|---|---|---|---|
Liste de certificats autorisés |
Dossier du certificat de confiance. |
||
Liste de certificats autorisés |
Définit si le certificat WAPT local doit être inclus. |
||
Adresse du serveur WAPT |
Définit l’URL du référentiel WAPT principal. |
||
Adresse du serveur WAPT |
Définit l’URL du serveur WAPT. |
||
Vérifier le certificat https serveur |
Définit si l’authentification client du certificat HTTPS est activée sur le serveur WAPT. |
||
Utiliser les règles d’accès au référentiel |
Définit si les règles d’accès aux référentiels doivent être utilisées pour répliquer les référentiels distants. |
||
Chemin vers le paquet de certificats CA des serveurs https WAPT |
Définit le chemin vers les certificats utilisés pour la vérification HTTPS. |
||
Utiliser Kerberos pour l’enregistrement initial |
Définit si l’authentification Kerberos des agents WAPT doit être utilisée avec le serveur WAPT. |
||
Organisation |
Définit le nom de l’organisation pour identifier l’origine des packages WAPT. |
||
Utiliser le FQDN de l’ordinateur comme UUID |
Définit si les FQDN doivent être utilisés pour identifier les agents WAPT. |
||
Utiliser un UUID hôte aléatoire (pour les BIOS bogués) |
Définit si des UUID aléatoires doivent être utilisés pour identifier les agents WAPT. |
||
Il faut toujours installer ces packages |
Définit s’il faut installer automatiquement les packages du groupe lors de l’installation de l’agent WAPT. |
||
Autoriser l’installation automatique de packages basés sur les groupes AD |
Permet l’installation des packages de profil. Cette fonctionnalité peut dégrader les performances de WAPT. |
||
Organisation |
Définit si les redémarrages à distance sont autorisés à partir de la console WAPT. |
||
Adresse du serveur WAPT |
Définit si les arrêts à distance sont autorisés à partir de la console WAPT. |
||
Gérer les mises à jour de Windows avec WAPT | Désactiver WAPT WUA | Ne rien définir |
Active ou désactive WAPT WUA. |
||
Autoriser toutes les mises à jour par défaut, sauf si elles sont explicitement interdites par les règles |
Définit s’il faut autoriser toutes les mises à jour de Windows si elles ne sont pas interdites par des packages de règles WUA. |
||
Organisation |
Définit la périodicité de l’analyse de Windows Update. |
||
Délai minimum avant installation (jours après la date de publication) |
Définit un délai d’installation différée avant la publication. |
||
Installer les mises à jour Windows en attente à l’arrêt |
Force les mises à jour à s’installer lorsque l’hôte s’éteint. |
||
Maturité du packaging de Waptupgrade |
Permet de choisir la maturité du paquet waptupgrade. |
Pour plus d’informations sur la section Windows update, consultez cette article sur la configuration de WAPTWUA sur l’agent WAPT
Danger
La case à cocher Utiliser kerberos pour l’enregistrement initial doit être cochée UNIQUEMENT SI vous avez suivi la documentation pour configurer l’authentification kerberos.
La case à cocher Vérifier le certificat HTTPS du serveur WAPT doit être cochée SEULEMENT SI vous avez suivi la documentation pour activer la vérification du certificat SSL / TLS.
Fournissez le mot de passe pour déverrouiller la clé privée.
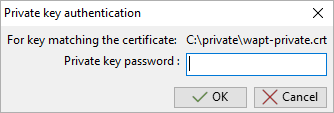
Fournir le mot de passe pour déverrouiller la clé privée¶
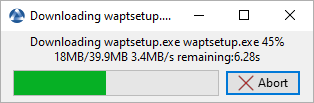
Progression de l’installation de l’agent WAPT¶
Une fois que le programme d’installation de l’agent WAPT a terminé sa construction, une boîte de dialogue de confirmation apparaît pour indiquer que le binaire waptagent a été téléchargé avec succès sur https://srvwapt.mydomain.lan/wapt/.
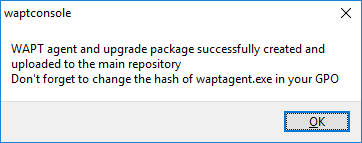
Confirmation du chargement de l’agent WAPT sur le référentiel WAPT¶
Un avertissement s’affiche indiquant que la valeur de hachage de la GPO doit être modifiée. Les GPO peuvent être utilisés pour déployer l’agent WAPT sur l’ordinateur de votre Organisation.
Attention
Après avoir construit l’agent sur votre ordinateur de gestion, quittez la console WAPT et installer le nouvel agent WAPT qui a été généré sur votre ordinateur de gestion WAPT.
Configuration initiale  ¶
¶
Il est possible de configurer l’Agent WAPT avec des options standard et avancées via une interface graphique. Très similaire à créer un package de configuration, nous vous recommandons fortement de voir la section au préalable. La configuration initiale vise à configurer des paramètres importants dans l’agent WAPT, qu’il s’agisse de Windows, Linux ou macOS. La méthode est très utile pour installer un Agent WAPT sur Linux ou macOS.
Dans la console WAPT, allez dans
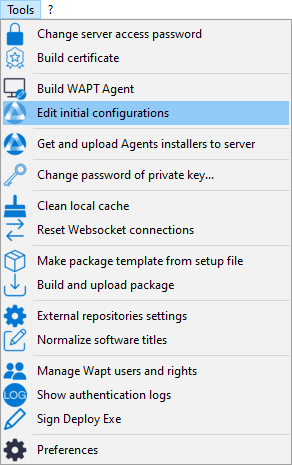
Création de la configuration initiale¶
Remplir les informations qui sont nécessaires pour la configuration
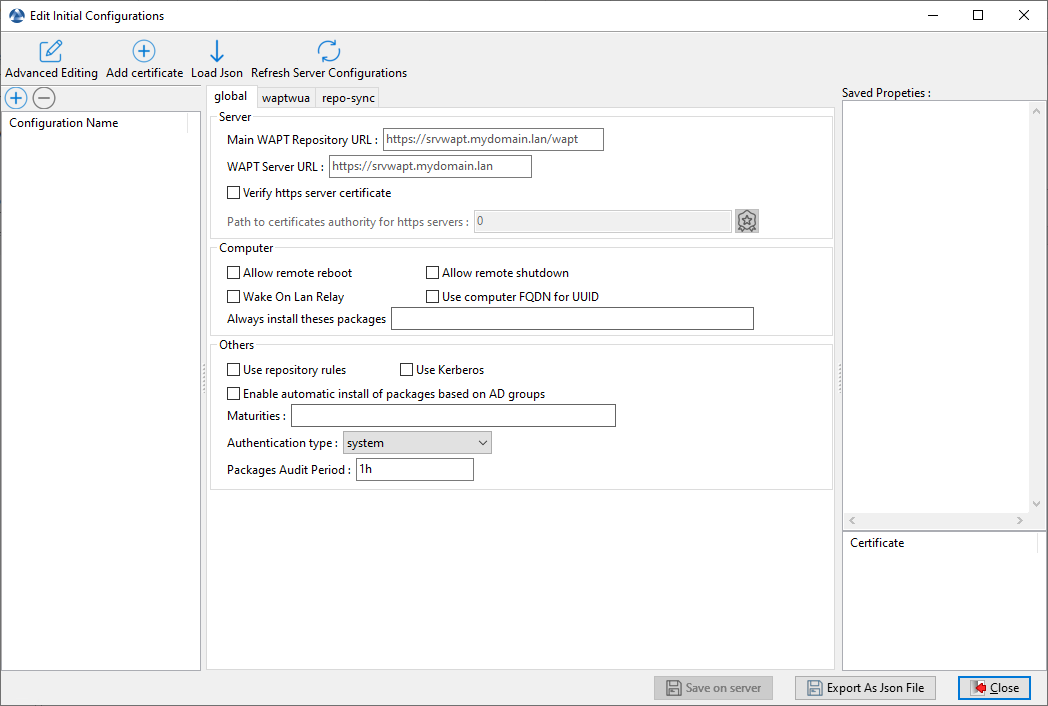
Éditer la configuration initiale¶
Valeur |
Description |
|---|---|
Organisation |
Affiche les options de configuration de l’Agent WAPT comme dans |
Vérifier le certificat https serveur |
Ajoute le certificat à la configuration. |
Adresse du serveur WAPT |
Charge une configuration précédemment créée. |
Vérifier le certificat https serveur |
Rafraîchit la liste des configurations disponibles. |
Organisation |
Crée une nouvelle configuration. |
Organisation |
Supprime une configuration. |
Valeur |
Description |
Requis |
Enterprise |
|---|---|---|---|
Adresse du serveur WAPT |
Définit l’URL du référentiel WAPT principal. |
||
Organisation |
Définit l’URL du serveur WAPT. |
||
Vérifier le certificat https serveur |
Définit si l’authentification client du certificat HTTPS est activée sur le serveur WAPT. |
||
Chemin vers l’autorité de certification pour les serveurs https |
Définit le chemin vers les certificats utilisés pour la vérification HTTPS. |
||
Organisation |
Définit si les redémarrages à distance sont autorisés à partir de la console WAPT. |
||
Adresse du serveur WAPT |
Définit si les arrêts à distance sont autorisés à partir de la console WAPT. |
||
Organisation |
Active la fonctionnalité WoL sur les référentiels secondaires. |
||
Utiliser le FQDN de l’ordinateur comme UUID |
Définit si les FQDN doivent être utilisés pour identifier les agents WAPT. |
||
Il faut toujours installer ces packages |
Définit s’il faut installer automatiquement les packages du groupe lors de l’installation de l’agent WAPT. |
||
Adresse du serveur WAPT |
Définit si les dépôts sont répliqués. |
||
Organisation |
Définit si l’authentification Kerberos des agents WAPT doit être utilisée avec le serveur WAPT. |
||
Autoriser l’installation automatique de packages basés sur les groupes AD |
Permet l’installation des packages de profil. Cette fonctionnalité peut dégrader les performances de WAPT. |
||
Organisation |
Liste des maturités de packaging qui peuvent être visualisées et installées par l’agent WAPT. La valeur par défaut est |
||
Vérifier le certificat https serveur |
Définit le mode de fonctionnement de l’authentification en libre-service. Les valeurs possibles sont : |
||
Organisation |
Définit la fréquence à laquelle les audits sont déclenchés. |
Valeur |
Description |
Requis |
|---|---|---|
Gérer les mises à jour de Windows avec WAPT |
Active ou désactive WAPT WUA. |
|
Autoriser toutes les mises à jour par défaut, sauf si elles sont explicitement interdites par les règles |
Définit s’il faut autoriser toutes les mises à jour de Windows si elles ne sont pas interdites par des packages de règles WUA. |
|
Organisation |
Définit une liste de gravité qui sera automatiquement acceptée pendant un scan WAPT de mise à jour de Windows. ex : Important, Critique, Modéré. |
|
Télécharger les mises à jour depuis les serveurs Microsoft |
Définit si les mises à jour sont téléchargées directement à partir des serveurs Microsoft. |
|
Organisation |
Définit la récurrence de l’analyse de Windows Update (ne fera rien si la règle du paquet waptwua ou le fichier |
|
Installer les mises à jour Windows en attente à l’arrêt |
Force les mises à jour à s’installer lorsque l’hôte s’éteint. |
|
Organisation |
Définit la récurrence de l’installation de Windows Update (ne fera rien si aucune mise à jour n’est en attente). |
|
Délai minimum avant installation (jours après la date de publication) |
Définit un délai d’installation différée avant la publication. |
Attention
Ces options ne doivent être utilisées que sur un référentiel secondaire.
Valeur |
Description |
Requis |
|---|---|---|
Organisation |
Permet au serveur WAPT de servir de référentiel. |
|
Adresse du serveur WAPT |
Définit les dossiers à synchroniser |
|
Synchroniser uniquement lorsque cela est demandé |
Activer ou désactiver la synchronisation automatique |
|
Organisation |
Définit la périodicité de la synchronisation |
|
Heure locale du référentiel pour le début de la synchronisation |
Définit l’heure de début de la synchronisation (HH:MM / format 24h) |
|
Heure locale du référentiel pour la fin de la synchronisation |
Définit l’arrêt du début de la synchronisation (HH:MM / format 24h) |
Valeur |
Description |
|---|---|
Organisation |
Liste des options avec la configuration. |
Vérifier le certificat https serveur |
Liste des certificat avec la configuration. |
Valeur |
Description |
|---|---|
Organisation |
Fenêtre pour la configuration basique de la console WAPT |
Adresse du serveur WAPT |
Exporter la configuration en JSON |
Organisation |
Fermer la fenêtre |
Après la configuration, il est possible de copier les commandes en cliquant avec le bouton droit de la souris sur la configuration
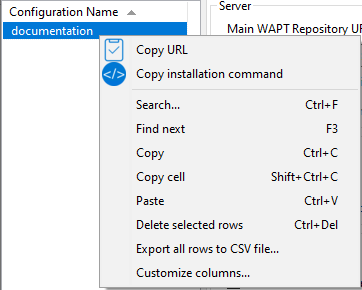
Commande de copie¶
Valeur |
Description |
|---|---|
Organisation |
Donne une URL de téléchargement pour récupérer le .json du serveur. |
Organisation |
Donne une commande pour installer la configuration d’un agent WAPT. |
Note
Il est possible d’installer un agent vierge et de lui donner la commande d’installation copiée pour fournir la configuration.