Utiliser le WAPT Self-Service  ¶
¶
Présentation¶
Avec WAPT 1.7 Enterprise vous pouvez désormais filter la liste des paquets self-service disponibles pour vos utilisateurs.
Vos utilisateurs pourront installer une sélection de paquets WAPT sans être un Administrateur Local sur leur poste.
Les Utilisateurs gagnent en autonomie en déployant des logiciels et des configurations qui sont de confiance et autorisées par l”Organisation. C’est une fonctionnalité avec un gain de temps pour le support informatique utilisateur de l’Organisation.
Comment cela fonctionne ?¶
Avec WAPT 1.7 Enterprise, un nouveau type de paquet WAPT est apparu en plus des paquets base, group, host, profile et unit : ce sont les paquets self-service.
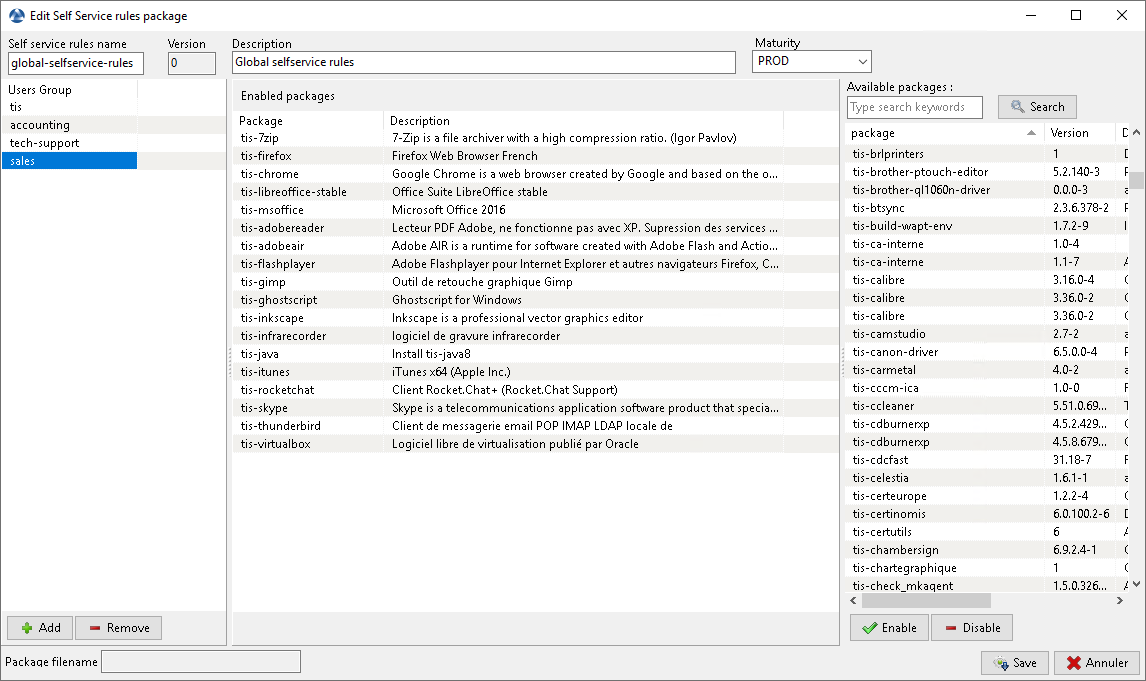
Créer un paquet self-service¶
un paquet self-service peut être déployé sur les hôtes pour lister les différentes règles self-service à appliquer sur l’hôte.
Comment utiliser la fonctionnalité self-service ?¶
Indication
La fonctionnalité self-service n’est disponible qu’en WAPT Enterprise.
Dans la version Discovery, seuls les Administrateurs locaux et les membres du group waptself-service peuvent accéder au self-service de l’agent.
Dans la version Discovery, il n’est pas possible de filtrer les paquets accessibles ou non aux utilisateurs.
Dans la console, allez dans l’Onglet de règles Self-service.
Vous pouvez désormais créer votre premier paquet de règle self-service.
donnez un nom à votre nouveau paquet self-service;
cliquez sur Ajouter pour ajouter un groupe Active Directory (en bas à gauche);
nommez le groupe self-service (avec F2 ou tapez directement dans lacellule);
glissez les paquets logiciels et de configuration autorisés pour ce groupe self-service vers la colonne centrale;
ajoutez autant d egroupes que vous le souhaitez dans le paquet;
sauvegardez le paquet et déployez le paquet sur votre sélection d’hôtes;
une fois le paquet déployé, seuls les paquets autorisés listés dans les groupes self-service donc l”Utilisateur est membre seront affichés à l”Utilisateur conncecté;
Note
si un groupe apparaît dans plusieurs paquets self-service, alors les règles sont fusionnées;
l’authentification utilisé est celui du système, les utilisateurs locaux et les groupes mais si la machine est dans un domaine alors l’authentification et les gorupes vont aussi fonctionner avec les utilisateurs et les groupes du domaine;
Comment utiliser le self-service sur un poste utilisateur ?¶
Le self-service est accessible au utilisateurs dans le menu démarrer sous le nom de Self-Service logiciels WAPT.
Il est aussi disponible directement dans <base>\waptself.exe.
Li’dentifiant et le mot de passer à entrer lors du lancement du self-service sont ceux de l’Utilisateur (local ou Active directory).
Le self-service affiche alors une liste de paquets disponibles pour l’installation.
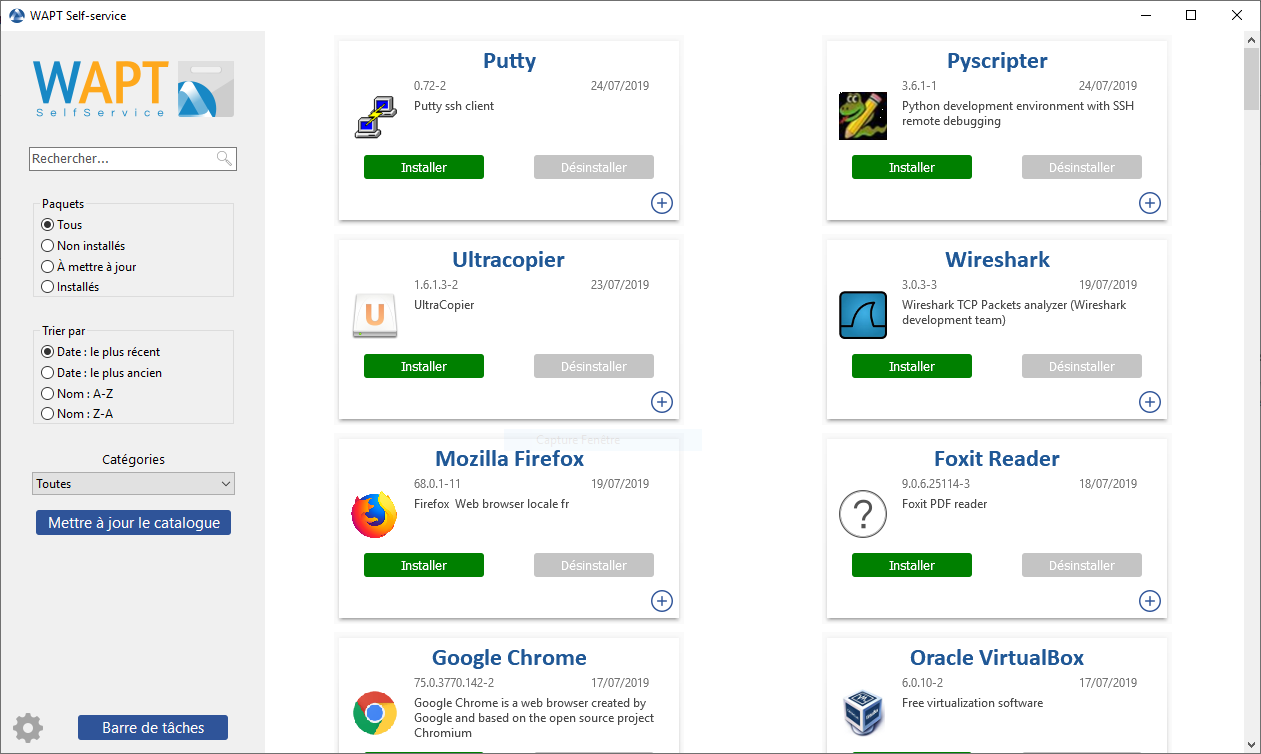
Self Service¶
l’utilisateur peur avoir plus de détails sur chaque paquet avec l’icône + ;
différents filtres sont disponibles pour l’utilisateur sur le panneau de gauche;
le bouton Mettre à jour le catalogue » est utilisé pour forcer un :command:`wapt-get update sur l’agent WAPT;
la list des catégories de paquet est affiché à l’utilisateur. Pour ajouter une catégorie à la liste, vous devez spécifier la catégorie dans la section categories du fichier
controldu paquet concerné;la liste des tâches en cours de l’agent WAPT est disponible avec le bouton Barre de tâches;
il est possible de changer la langue de l’interface avec bouton configuration en bas à gauche.
Personnaliser l’interface du Self Service¶
Ajouter un le Logo de votre Organisation¶
Dans la version Enterprise de WAPT uniquement, il est possible de changer le logo qui apparaît dans l’interface du self-service et ainsi améliorer l’acceptation du Self Service par vos utilisateurs.
Pour ce faire, placez simplement le logo que vous voulez dans <wapt>\templates\waptself-logo.png
Note
Il est fortement recommandé d’utiliser un fichier .png avec une rsolution de 200 x 150px.
Gérer les catégories de paquet¶
Les catégories par défaut sont:
Internet;
Utilitaires;
Messagerie;
Securite;
Syteme et reseau;
Stockage;
Media;
Developpement;
Bureautique;
Vous pouvez créer vos propres catégories facilement en remplissant la section categories du fichier control de n’importe quel paquet WAPT et écrire une nouvelle catégorie de votre choix, WAPT va automatiquement montrer le paquet dans la nouvelle catégorie.
Les configurations de l’agent WAPT pour le WAPT Self-Service¶
L’agent WAPT peut être configuré pour forcer les paquets WAPT self-service à être filtrés pour les Administrateurs Locaux Paramètres d’authentification de Self-Service WAPT et Waptservice.
Configurer une méthode d’authentification différente pour le self-service¶
Comme mentionné ci-dessus, l’authentification sur le service WAPT est configuré par défaut sur le mode système.
Cela signifie que le service WAPT transmet l’authentification directement au système d’exploitation; il récupère également les groupes directement en interrogeant le système d’exploitation.
Ce comportement est défini avec la valeur du service_auth_type dans wapt-get.ini. » La valeur par défaut est system.
dans ce mode, nous supposons que les Administrateurs locaux peuvent voir tous les paquets. pour changer ce comportement, modifiez la valeur de waptservice_admin_filter dans wapt-get.ini.
Il se pourrait que vous soyez intéressé par cet article décrivant les configurations pour WAPT Self-Service et Waptservice Authentification pour plus d’options.
Deux modes additionnels sont disponibles :
waptserver-ldap: ce mode permet une authentification avec le serveur WAPT.Le serveur WAPT fera une requête LDAP pour vérifier l’authentification et les groupes. Attention ! Pour que cela puisse marcher, vous devez avoir configuré l’authentification LDAP du serveur WAPT, (la configuration du groupesera ignoré ») Voir cet article pour configurer l’authentication avec Active Directory pour plus d’information. »waptagent-ldap, ce mode permet une authentification avec le serveur LDAP identifié dans lewapt-get.ini. L’agent WAPT va faire une requête LDAP pour vérifier l’authentification et les groupes.Il se pourrait que vous soyez intéressé par cet article décrivant les configurations pour WAPT Self-Service et Waptservice Authentification pour plus d’options.
Note
Pour que l’authentification système sous GNU/Linux fonctionne correctement, assurez-vous de correctement configurer l’authentification pam et votre
nsswitch.conf. la commande id username doit renvoyer la liste des groupes dont l’utilisateur est membre.
Vidéo de démonstration¶
Utiliser le WAPTtray¶
wapttray est un utilitaire fonctionnant en contexte utilisateur, il est situé dans le dossier WAPT C:\Program Files (x86)\wapt.
wapttray s’ouvre à l’ouverture de session si l’option a été cochée pendant l’installation. L’icône apparaîtra dans la barre d’outils Windows.
Nous pouvons aussi lancer manuellement le wapttray avec une GPO au démarrage pointant sur C:\Program Files (x86)\wapt\wapttray.exe.
L’icône est utile pour des utilisateurs autonomes qui veulent choisir le bon moment pour mettre à jour leur paquet.
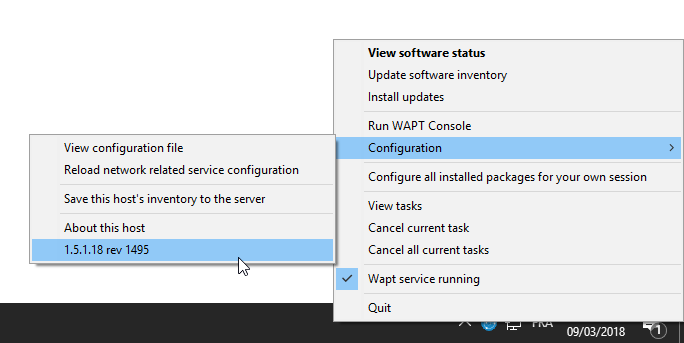
WAPTtray dans la barre de notification Windows¶
Les fonctionnalités du WAPTtray¶
Action |
Description |
|---|---|
Afficher le statut des logiciels |
lance l’interface web local dan sun navigateur |
Installer les mises à jour |
lance l’installation d’une mise à jour en attente |
mettre à jour l’inventaire des logiciels |
rafraîchir la liste de paquet disponibles. Double-clic sur l’icone fait la même action. |
Lancer la console WAPT |
lance la console WAPT |
Afficher le fichier de configuration |
ouvre le fichier |
Recharger la configuration réseau du service |
recharge la connexion au serveur WAPT dans le cas d’une reconfiguration réseau |
Sauvegarder l’inventaire de cette machine sur le serveur |
met à jour l’inventaire du poste sur le serveur WAPT |
Configurer tous les paquets installés pour votre session |
lance un session-setup pour configurer tous les paquets installés dans l’environnement utilisateur |
Annuler toutes les tâches en cours |
montre les tâches en cours, permet d’annuler une tâche en cours, permet d’annuler toutes les tâches en cours |
Arrêter et démarrer le service WAPT |
arrête et relance le WAPTservice |
Quitter |
ferme l”icone sans stopper le WAPTservice local |
Utiliser le WAPTExit¶
waptexit vous permet de mettre à jour et d’installer des paquets WAPT lorsqu’un poste s’éteint, à la demande de l’utilisateur, ou à un moment défini.
Le mécanisme est simple. Si les paquets sont en attente de mise à jour, ils seront installés.
Indication
Quand utiliser WAPTexit?
La méthode du WAPTexit est très efficace dans la plupart des situations car il n’a pas besin d’une intervention de l”Utilisateur ou de l”Administrateur.
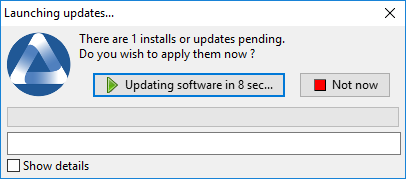
Fenêtre WAPTexit¶
WAPTexit
waptexit s’exécute par défaut à l’extinction, il est installé par défaut avec l’agent WAPT.
Le comportement du waptexit est personnalisable dans C:\Program Files (x86)\wapt\wapt-get.ini.
Déclencher manuellement l’exécution du WAPTexit¶
En créant un raccourci sur le bureau, on peut permettre aux utilisateurs de lancer les mises à jour par eux-même au moment qui leur convient en cliquant simplement sur l’icône WAPTexit.
Le comportement du waptexit est personnalisable dans C:\Program Files (x86)\wapt\wapt-get.ini.
Déclencher le WAPTexit avec une tâche planifiée¶
On peut déployer une GPO ou un paquet WAPT qui va déclencher le WAPTexit à un moment pré-défini.
Déclencher le WAPTexit avec une tâche planifiée est ce qu’il y a de plus convenable pour les serveurs qui ne s’éteignent pas fréquemment.
Vous pouvez adapter la procédure en décrivant comment l’agent WAPT va déclencher le script WAPTexit.exe au moment de votre choix.
Indication
vous pouvez utiliser le script suivant pour votre tâche planifiée, adaptée à votre besoin (Enterprise uniquement):
waptpython -c "from waptenterprise.waptservice.enterprise import start_waptexit
start_waptexit('',{'only_priorities':False,'only_if_not_process_running':True,
'install_wua_updates':False,'countdown':300},'schtask')"
Avertissement
Tous les logiciels en cours qui sont mis à jour seront coupé avec une potentielle perte de données. WAPTexit peut échouer la mise à jour d’un logiciel si ce dernier est dans la liste impacted_process du fichier control ou un des logiciels que vous tentez de mettre à jour. Voir ci-dessous pour plus d’information. »
La méthode pour déclencher le WAPTexit à un moment planifié est la mthode la moins recommendée pour les postes. Il est préférable de laisser le WAPTexit s’exéctuer à l’extinction ou à la demande de l’utilisateur.
Empêcher l’annulation des mises à jour¶
Pour désactiver l’interruption de l’installation des msies à jour vous pouvez lancer le waptexit avec l’argument:
waptexit.exe -allow_cancel_upgrade = True
Autrement waptexit va prendre la valeur indiquée dans le C:\Program Files (x86)\wapt\wapt-get.ini:
[global]
allow_cancel_upgrade = False
Si cette valeur n’est pas indiquée dans C:\Program Files (x86)\wapt\wapt\wapt-get.ini, alors la valeur par défaut sera 10.
Augmenter le temps de déclenchement dans waptexit¶
Pour spécifier un temps d’attente avant le démarrage automatique des installations vous pouvez lancer waptexit avec l’argument:
waptexit.exe -waptexit_countdown = 10000
Autrement waptexit va prendre la valeur indiquée dans le C:\Program Files (x86)\wapt\wapt-get.ini:
[global]
waptexit_countdown = 25
Si cette valeur n’est pas indiquée dans C:\Program Files (x86)\wapt\wapt\wapt-get.ini, alors la valeur par défaut sera 1.
Ne pas interrompre l’activité de l’utilisateur¶
Pour dire à WAPT de ne pas lancer un upgrade des logiciels sur la machine (attribut impacted_process dans le paquet), vous pouvez lancer waptexit avec l’argument:
waptexit.exe -only_if_not_process_running=True
Autrement waptexit va prendre la valeur indiquée dans le C:\Program Files (x86)\wapt\wapt-get.ini:
[global]
upgrade_only_if_not_process_running = True
Si cette valeur n’est pas indiquée dans C:\Program Files (x86)\wapt\wapt\wapt-get.ini, alors la valeur par défaut sera False.
Lancer l’installation des paquets avec un niveau de priorité spécifique¶
Pour dire à WAPT de ne mettre à jour que les paquets prioritaires, vous pouvez lancer le waptexit avec l’argument:
waptexit.exe -priorities = high
Autrement waptexit va prendre la valeur indiquée dans le C:\Program Files (x86)\wapt\wapt-get.ini:
[global]
upgrade_priorities = high
Si cette valeur n’est pas indiquée dans C:\Program Files (x86)\wapt\wapt\wapt-get.ini, alors la valeur par défaut sera Vide (pas de filtre sur la priorité).
Personnaliser le WAPTexit¶
Il est possible de personnaliser le waptexit en plaçant l’image que vous voulez dans C:\Program Files (x86)\wapt\templates\waptexit-logo.png.
Activer/désactiver WAPTexit¶
Pour activer ou désactiver waptexit dans les scripts de stratégie de groupe locale, utilisez :
pour activer le waptexit à l’extinction du poste:
wapt-get add-upgrade-shutdown
pour désactiver le waptexit à l’extinction du poste: »
wapt-get remove-upgrade-shutdown