Using the WAPT Console¶
To install and start the WAPT Console visit the documentation for installing the WAPT Console.
Note
If you have skipped the step for creating the WAPT Agent, return to the documentation on building the WAPT Agent installer.
On your management computer, hosts are displayed in the WAPT Console.
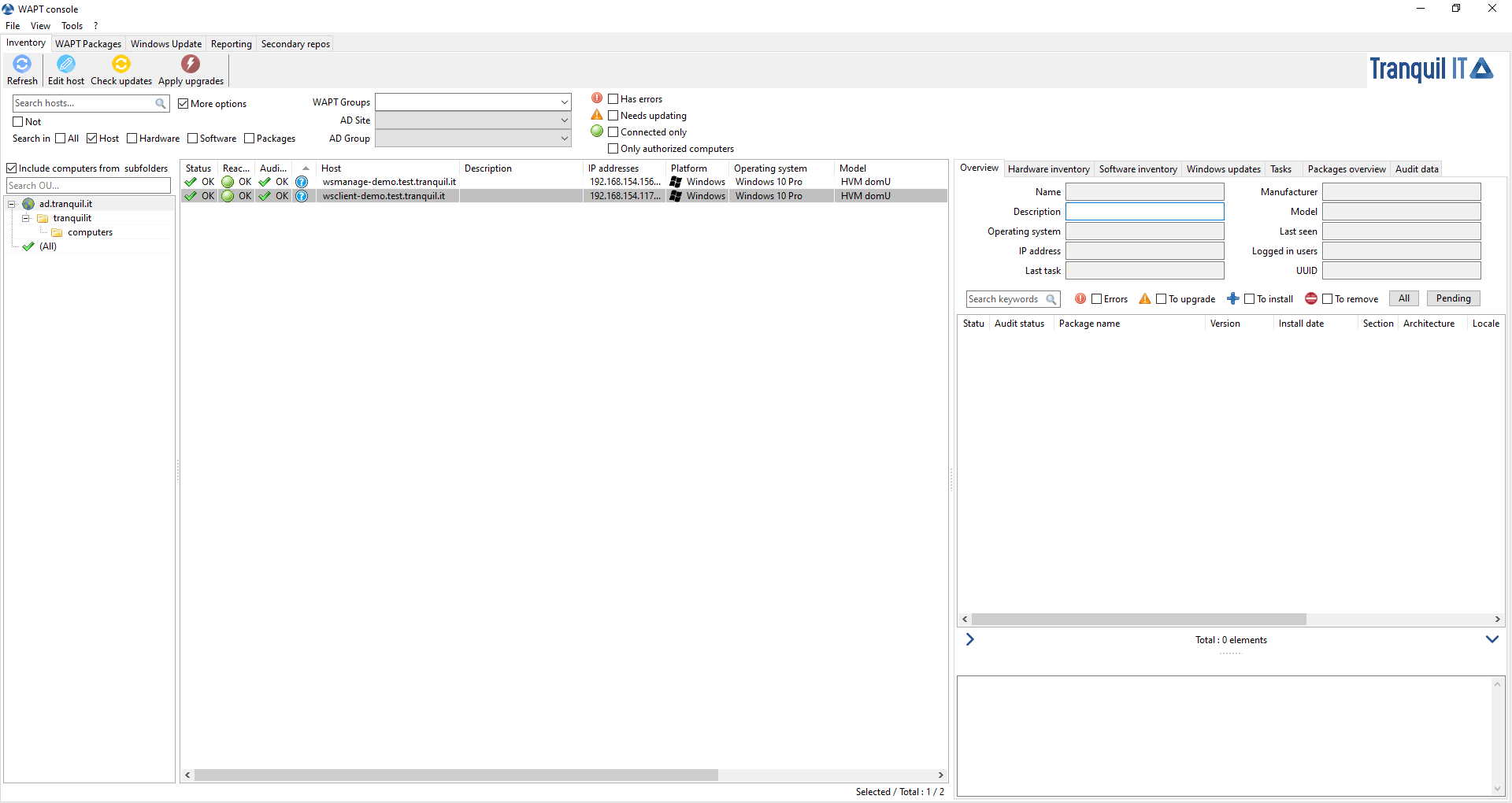
Note
If a host does not appear in the WAPT Console after having installed the WAPT Agent, open the Windows command line utility cmd.exe on the host and type wapt-get register.
Adding a WAPT package to a host¶
If you want to add WAPT packages directly on the host, you have to edit the host package.
To do so, there are 3 methods:
Double-click on the host.
Right-click on the host then Edit host.
Select a host and use the Edit host button.
Then, you just have to drag and drop wanted package(s) and confirm.
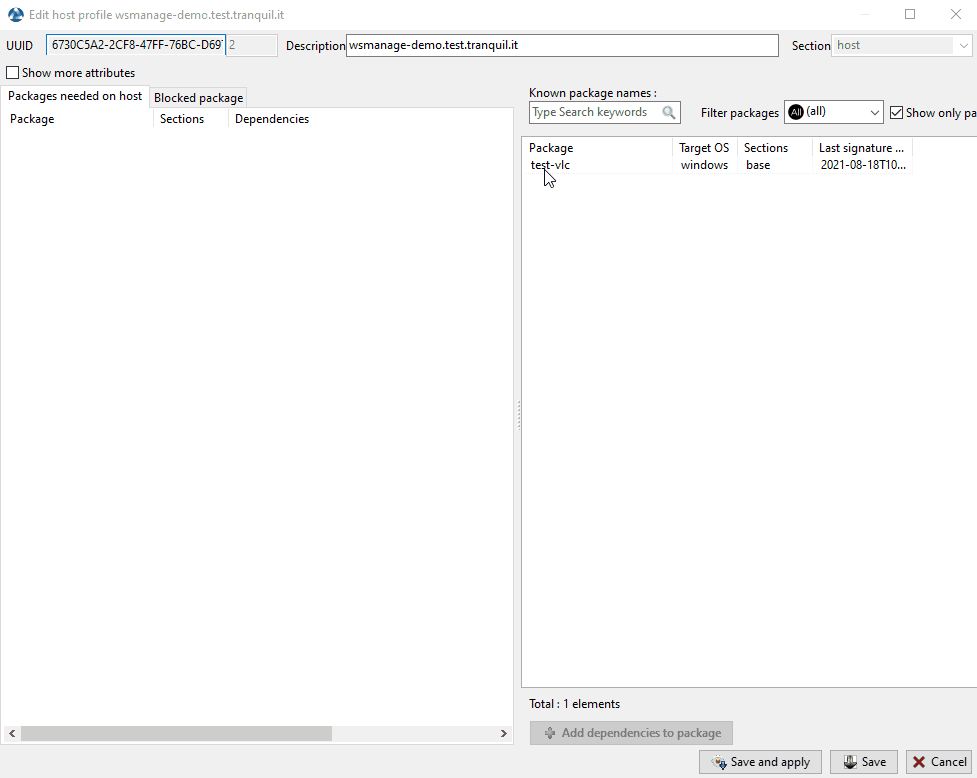
Method for adding a WAPT package onto a host¶
Pressing Save does the same thing as doing an update.
Pressing Save and apply does the same thing as an update immediatelly followed by an upgrade.
Checking available updates for a host¶

This button will execute 2 actions:
give current state of the host to the WAPT Server
the WAPT Server displays whether the host MUST get updates
Every configuration modification require a Check updates.
Applying updates on a host¶

This button allows to apply pending updates on the selected host(s).
Warning
Use with caution, it will force close the software titles that the users are currently running.
One can use instead Apply upgrade for not running applications to prevent the users losing their unsaved work.
Performing a global search on all hosts¶
Performing global searches on all the criteria presented above is possible.
Choose the filters to check or uncheck.

Advanced search functionalities in the WAPT Console¶
Options |
Description |
|---|---|
Host |
Host section in the Hardware inventory tab when a host is selected. |
Hardware |
DMI section in the Hardware inventory tab when a host is selected. |
Software |
Software inventory section when a host is selected. |
Packages |
Lists WAPT packages installed on the selected hosts. |
Has errors |
Searches only for hosts for which a task has not finished correctly. |
Needs updating |
Searches only for hosts needing upgrades. |
Connected only |
Searches only for connected hosts |
Only authorized computers |
Searches only for hosts authorized by certificate of current WAPT Console user. |
WAPT Group |
Filters hosts based on their membership / dependency to a WAPT group package. |
AD Site |
Filter hosts based on their membership / dependency to a Site within Active Directory. |
AD Group |
Filters hosts based on their membership / dependency to a Active Directory group. |
Hint
Filters work with regular expression.
Showing the inventory¶
When the WAPT Agents register, they send some information to the WAPT Server.
Information displayed in the WAPT Console is not updated in real-time, you have to refresh the display to view new status and information.
Click on the Refresh button or press F5 on the keyboard.

The WAPT Console displaying the WAPT inventory¶
The WAPT Console lists hosts that are registered with the WAPT Server and some information that is useful for managing the hosts.
Selecting a host displays its information in the right panel of the WAPT Console (Hardware inventory and Software inventory).
How to perform actions on the hosts?¶
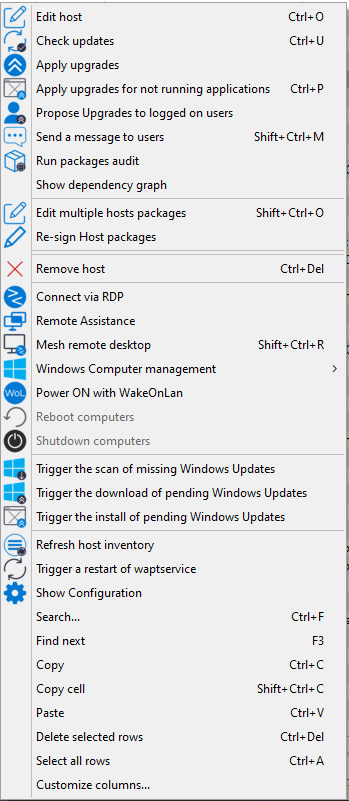
Some actions are not available when selecting multiple hosts.
Name |
Multi-selection |
|---|---|
Edit host |
|
Check updates |
|
Apply upgrades |
|
Apply upgrades for applications not currently running |
|
Propose upgrades for applications not currently running |
|
Send a message to users |
|
Run package audits |
|
Add packages to host dependencies |
|
Remove packages from host dependencies |
|
Re-sign host packages |
|
Add package to host conflicts |
|
Remove package from host conflicts |
|
Remove the host |
|
Connect via RDP |
|
Remote Assistance |
|
Mesh remote desktop |
|
Windows Computer management |
|
Update AD Group Policies on hosts |
|
Run CleanMgr on host |
|
Computer management |
|
Local users and groups management |
|
Service management |
|
Power ON with WakeOnLan |
|
Reboot computers |
|
Shutdown computers |
|
Trigger the scan of missing Windows updates |
|
Trigger the download pending Windows updates |
|
Trigger the install of pending Windows updates |
|
Refresh host inventory |
|
Trigger a restart of waptservice |
Importing WAPT packages from external repositories¶
Importing a WAPT package consists of:
Importing an existing WAPT package from an external repository.
Changing its prefix (for example from tis to my-prefix).
Re-signing the WAPT package with the Administrator’s or the Code signing private key to allow the deployment of the imported package on your WAPT equipped hosts.
Finally, uploading it on the main WAPT repository.
Attention
By importing a package in your repository and signing it, YOU THEN BECOME RESPONSIBLE for that package and for what it does. It has been signed with your own private key.
Tranquil IT disclaims any liability if you choose to use WAPT packages retrieved from its repositories.
Without a support contract, Tranquil IT does not guarantee the suitability of the package for your own particular use case, nor does she guarantee the ability of the package to comply with your Organization’s internal security policies.
Note
Tranquil IT uses a package build farm to maintain its repository up to date, which is nicknamed LUTI (from the French word “l’outil”). LUTI status is now available publicly at https://luti.tranquil.it
LUTI monitors when possible the software vendor web site to trigger a package update. It will check the software installer file status on virustotal, and then test the install, uninstall and upgrade of the package. The build results are available in the https://wapt.tranquil.it/wapt-testing repository
After 5 days, if the virustotal status of the package has not changed, the new package will be uploaded to WAPT main store repository. There is an exception to this rule for web browsers, which are uploaded from wapt-testing to wapt repository after 1/2 an hour.
Go to the Private repository tab.
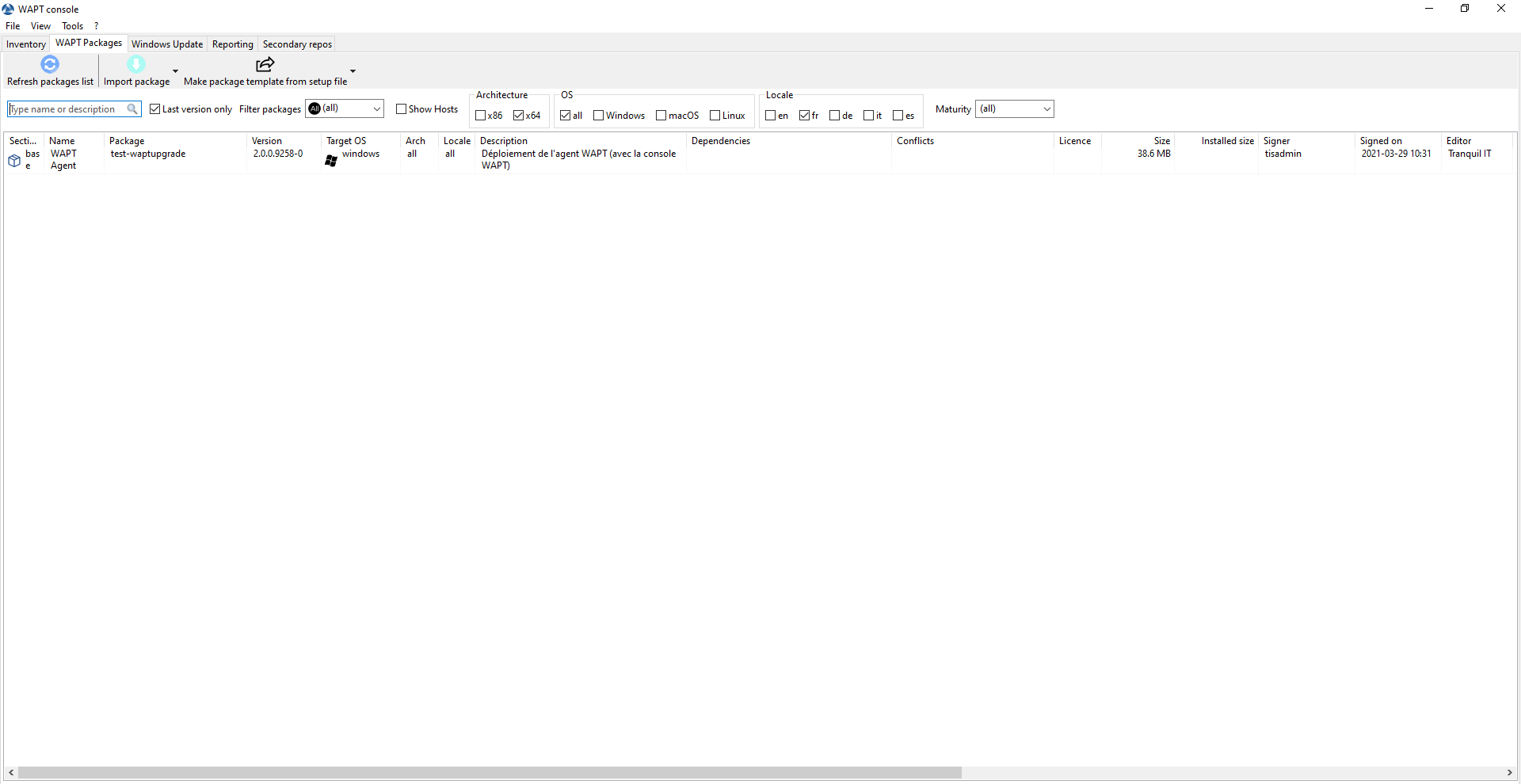
Available WAPT packages displayed in the WAPT Console¶
Every WAPT package version loaded on the WAPT repository is shown.
If no package has been imported, the list is empty. Only the test-waptupgrade package will be present if the WAPT Agent has been generated previously.
Importing a WAPT package from an external repository on the Internet¶
This method allows you to download WAPT packages directly from a WAPT repository that is outside of your Organization.
By default the Tranquil IT repository is configured. To add another repository, check the documentation for configuring external repositories.
Note
By default, the SSL/ TLS certificates to external repositories are verified.
Click on Import package and Import from Internet.
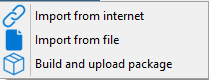
Note
The grid view displays the list of available packages on the remote repository. It is possible to choose the architecture, the OS and the locale.
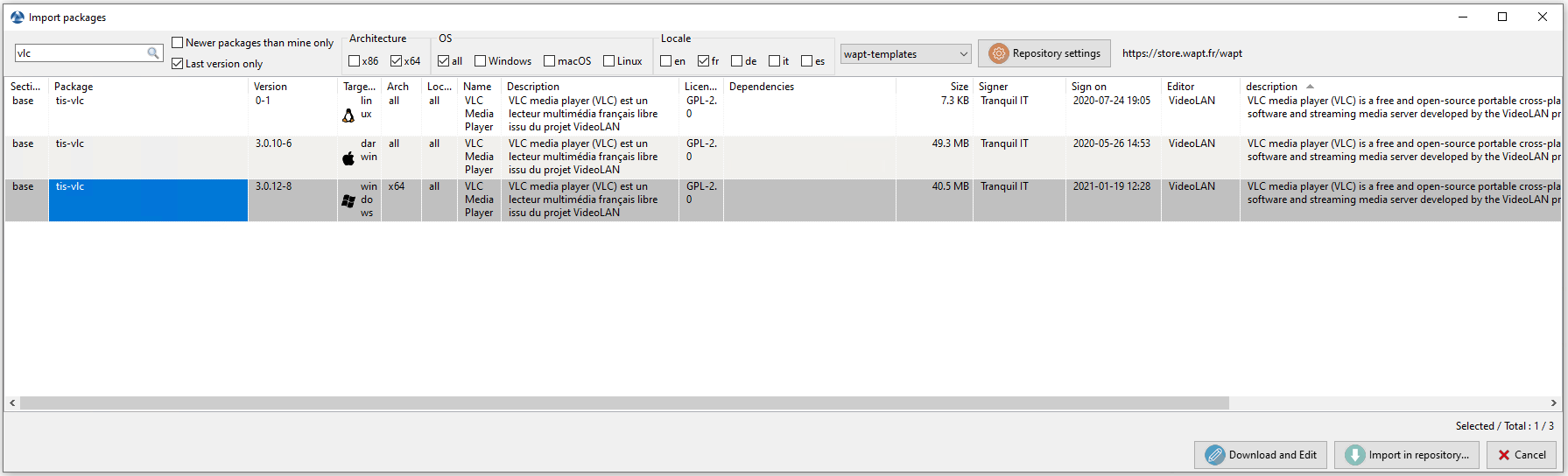
Imported WAPT package in the local WAPT repository¶
There are 2 methods for importing a WAPT package:
;
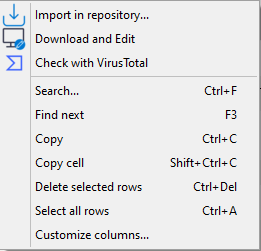
Or in the bottom right of the Window Import in repository:
Validate the importation in your local repository.
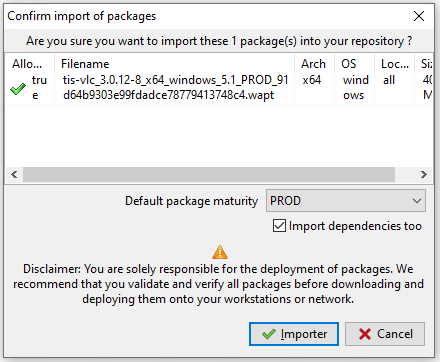
Dialog box to prepare and confirm the import of a WAPT package into a WAPT repository¶
Note
It is possible to change the maturity of a WAPT package before importing the WAPT package into your private repository.
The download of the WAPT package starts.
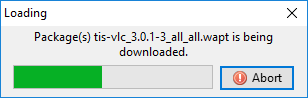
Then, enter your private key password.
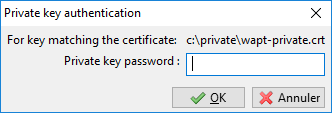
Entering the password for unlocking the private key in the WAPT Console¶
The WAPT Console confirms that the WAPT package has been imported into the local WAPT repository.
The package then appears in the local WAPT repository with the Organization’s prefix.
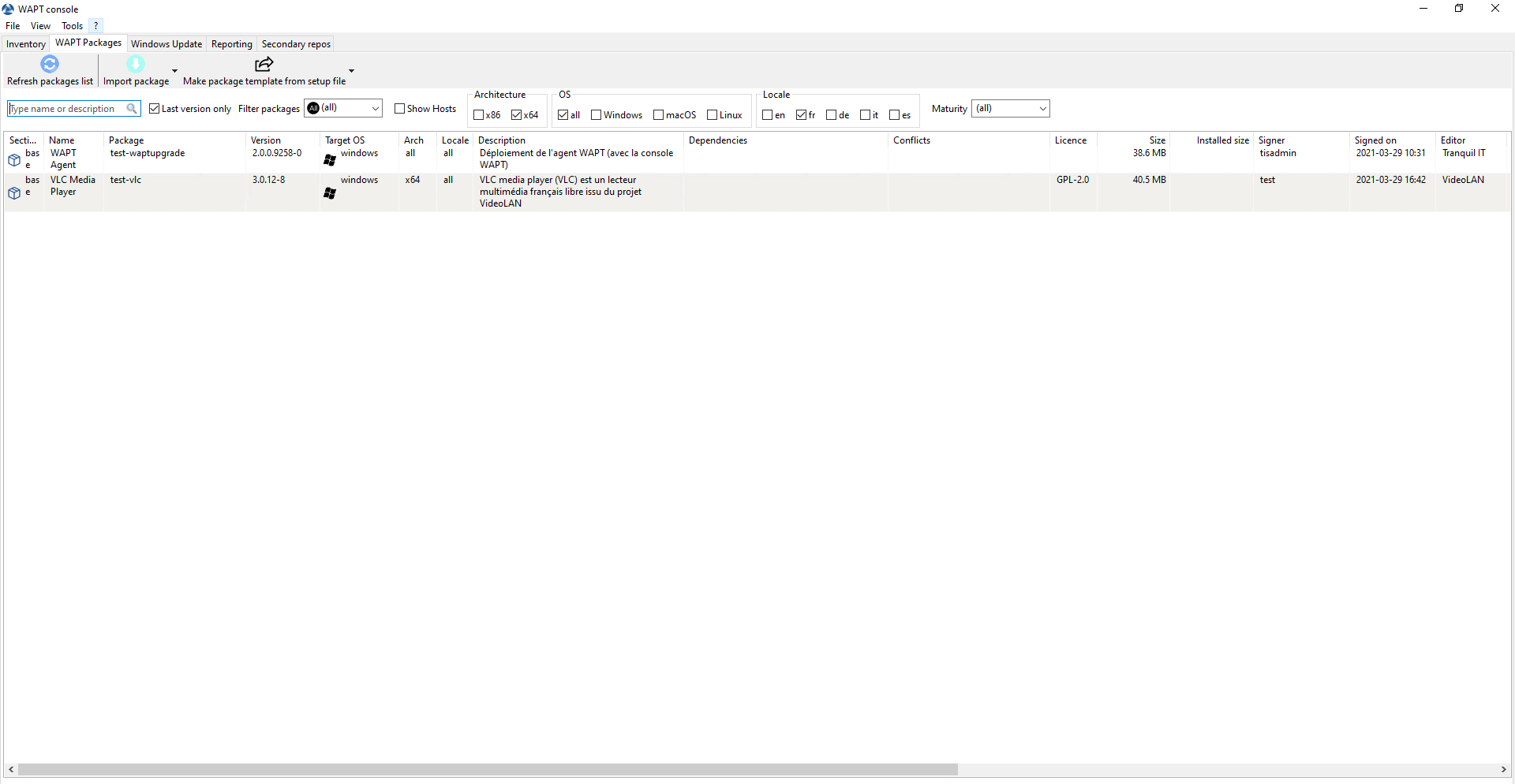
WAPT Console displaying the imported WAPT package¶
Changing the maturity of a WAPT package before importing it into the repository¶
It is possible to change the maturity of a WAPT package before loading it into your private repository by choosing DEV, PREPROD or PROD in Default package maturity.
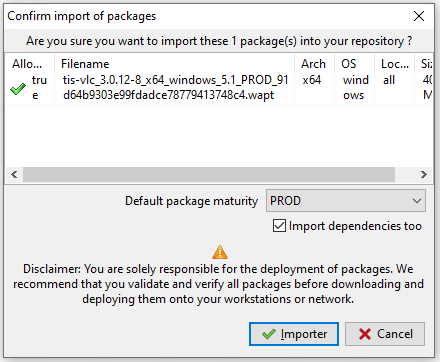
Dialog box to prepare and confirm the import of a WAPT package into a WAPT repository¶
Editing a package before importing it¶
It is possible to edit a package downloaded from an external repository before importing it into your main WAPT repository.
To do this, 2 choices are available:
;
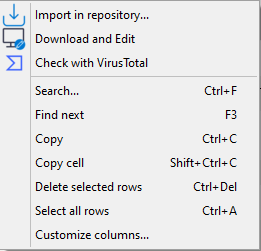
or by clicking Download and Edit on the bottom right of the window;
PyScripter, if installed, will open the control and setup.py files of the WAPT package.
For more information, visit the documentation on creating WAPT packages from scratch.
Importing WAPT packages from a local file¶
You can import a .wapt file from any storage.
Click on Import package and then Import from file.
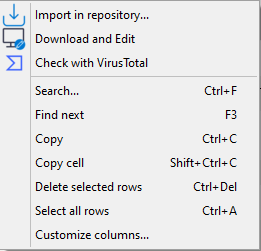
Select the file to import.
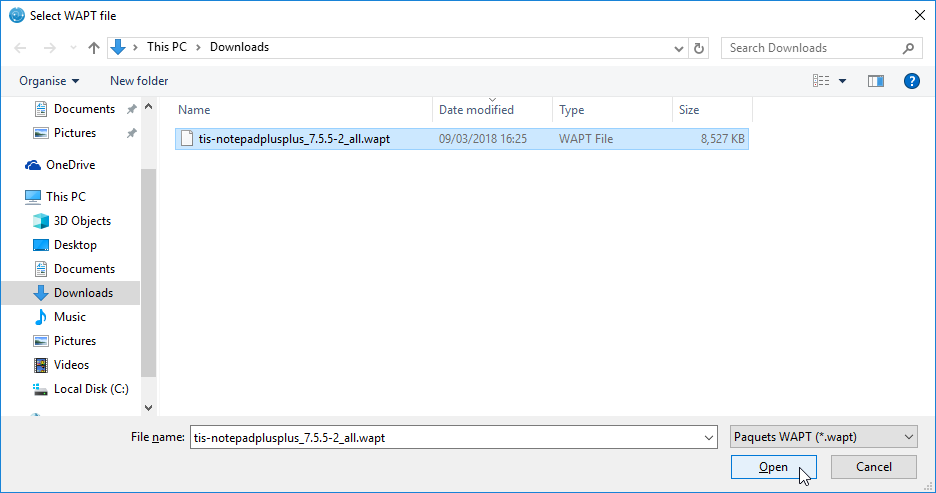
Click on the Open button to import the file.
The WAPT Console confirms that the package has been imported in the local WAPT repository.
The package then appears in the local WAPT repository with the Organization’s prefix.
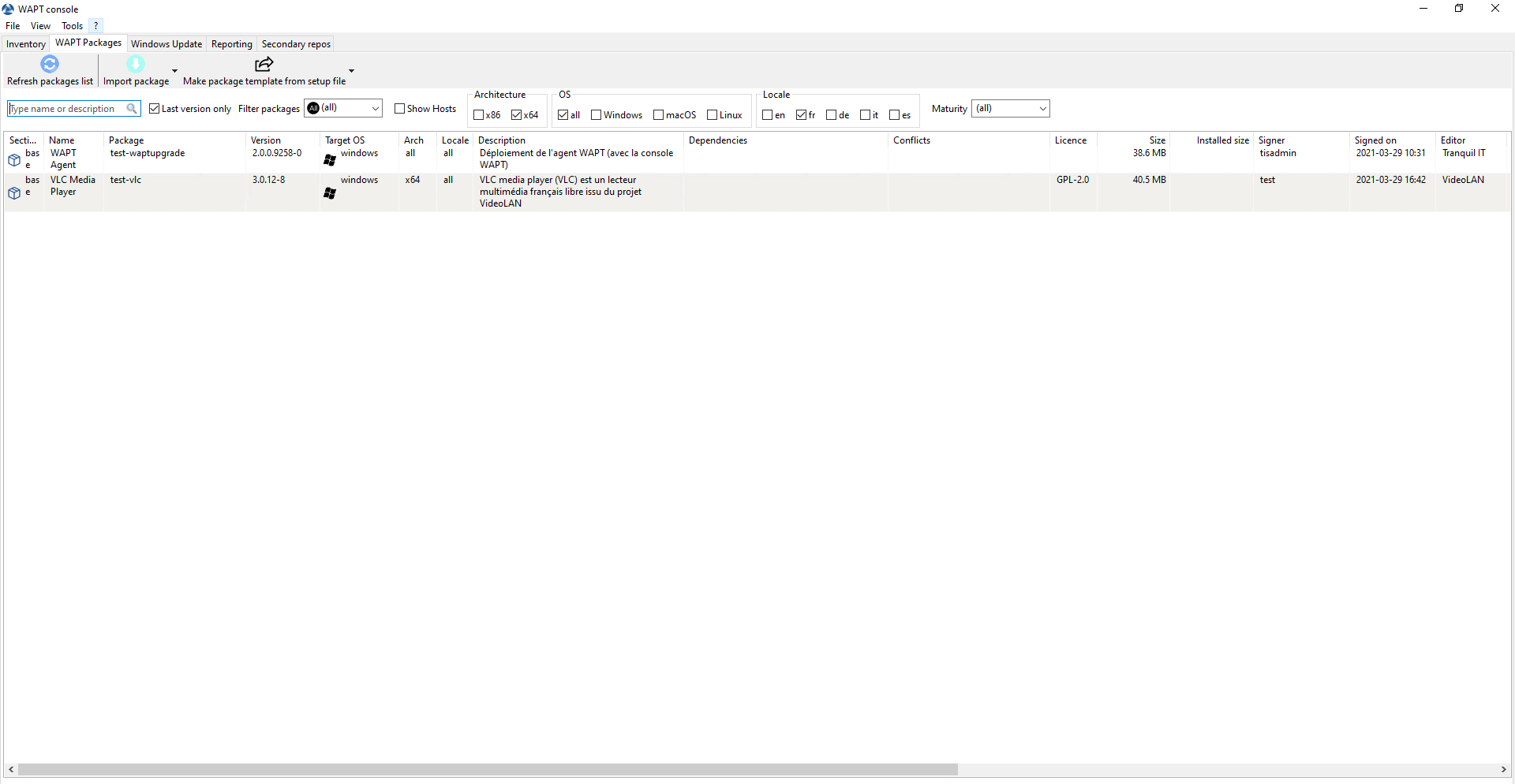
WAPT Console displaying the imported WAPT package¶
Note
It is not possible to change the maturity before importing here.
When uploading a new WAPT package to the private repository, the changing of the prefix and the re-signing of the WAPT package are transparent and automatic.
Managing WAPT packages hosted in the repository¶
In the WAPT Packages tab, the list of packages currently available in the WAPT repository appears. By default, the WAPT Console will only show the latest version of WAPT packages.

Label |
Description |
|---|---|
The Type name or description search bar |
Allows to search by WAPT package name or description. |
The Last version only checkbox |
Allows to display all version of WAPT packages in the WAPT Console. |
The Filter packages dropdown menu |
Allows to filter WAPT packages by type (all, base, group, profile, selfservice, unit, waptwua). |
The Show hosts |
Displays the hosts on which the selected WAPT package is installed. |
The Architecture x86 checkbox |
Allows to filter on hosts having a x86 based processor architecture. |
The Architecture x64 checkbox |
Allows to filters on hosts having a x64 based processor architecture. |
The OS all checkbox |
Allows to filter hosts based on any OS. |
The OS Windows checkbox |
Allows to filter hosts based on the Windows OS. |
The OS macOS checkbox |
Allows to filter hosts based on the macOS OS. |
The OS Linux checkbox |
Allows to filter hosts based on the Linux OS. |
The Locale en checkbox |
Allows to filter hosts localized in English. |
The Locale fr checkbox |
Allows to filter hosts localized in French. |
The Locale de checkbox |
Allows to filter hosts localized in German. |
The Locale it checkbox |
Allows to filter hosts localized in Italian. |
The Locale es checkbox |
Allows to filter hosts localized in Spanish. |
The Maturity dropdown list |
Allows to filter on the maturity level configured on the hosts. |
Doing a search based on a WAPT package¶
In the repository, select the package and then click on Show Hosts.
The grid will display the hosts on which the package is installed. Note that the filter is only active on the Package attribute of the selected package.
The different columns display information about the packages installed on the host (e.g. package version, package status, audit status, installation date, architecture).
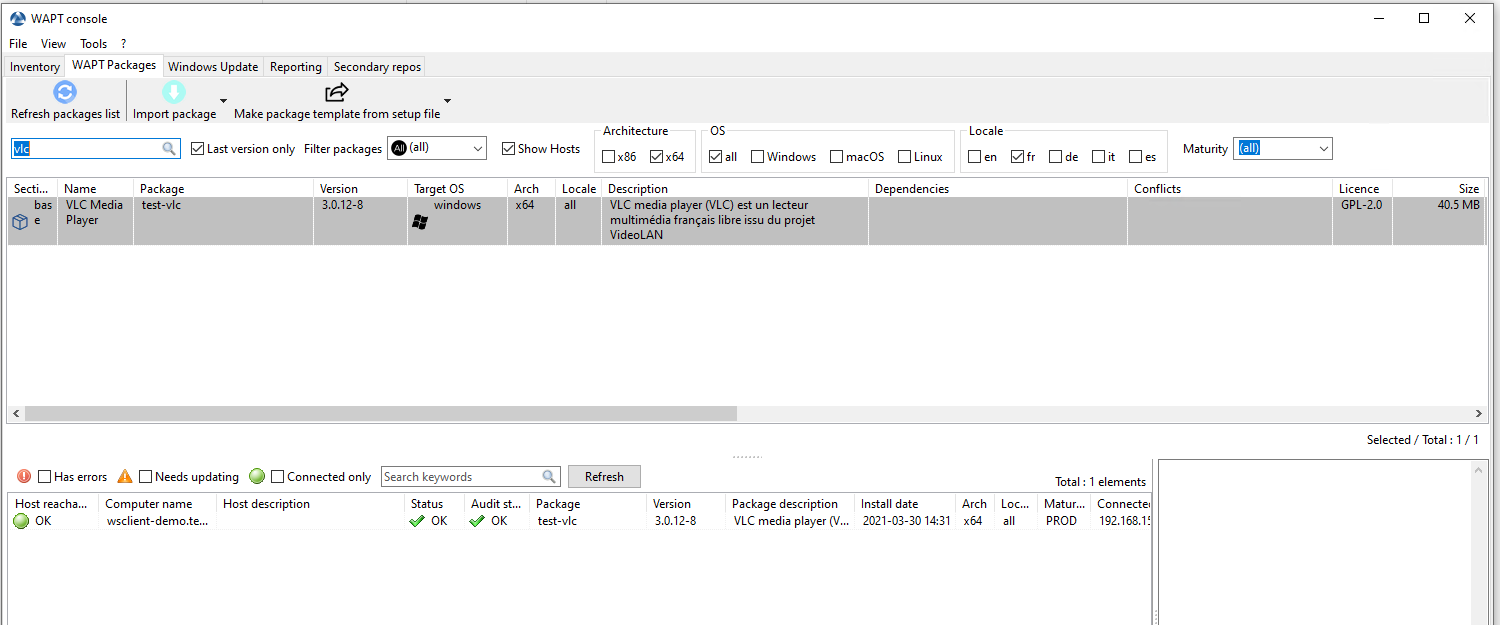
Filtering hosts based on a WAPT package¶
You can also add the columns Log install and Last Audit Output to display at a glance the installation and audit logs.
Changing the maturity of a WAPT package after having imported it¶
When a package is imported on a WAPT repository it is possible to change the maturity by rigth-clicking on the WAPT package. Choose the maturity of the WAPT package to import using the Change packages maturity menu item.
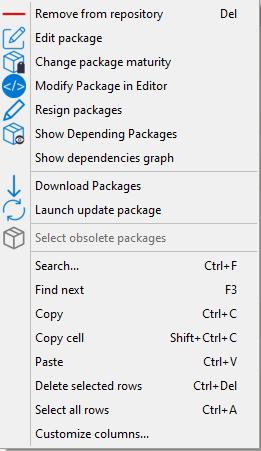
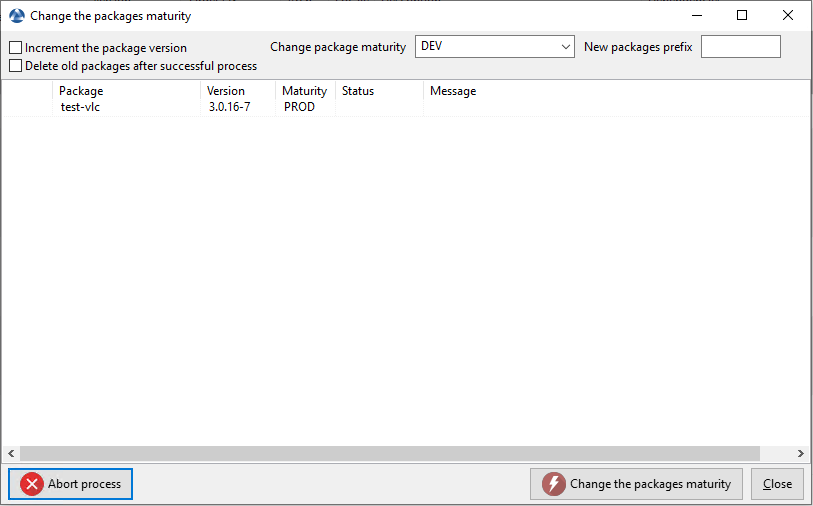
Window for changing the maturity of a WAPT package¶
Label |
Description |
|---|---|
The Increment the package version checkbox |
Increments the packaging version (version number after -). |
The Delete old packages after successful process checkbox |
Delete the old WAPT package after having changed the maturity. |
The Change package maturity dropdown list |
Configure the new maturity of the WAPT package. |
The New packages prefix field |
Configure a new prefix for the WAPT package. |
Note
You can stop the process by pressing the Abort process button.
You can confirm the process by pressing the Change the package maturity button.
Once finished, the status switches to ![]() .
.
Hint
You can change the maturity of a selection of WAPT packages at once
Warning
Changing the maturity of the WAPT package will change the hash of the file.
If the package is used in a GPO, like waptupgrade, the hash in the GPO will need to be changed.
Creating a group package¶
WAPT group packages allow to create a WAPT package containing other WAPT packages as dependencies.
To create a bundle of WAPT packages, go to the WAPT Packages tab in the WAPT console, then click on the Make package template from setup file button and finally choose the Group menu item.
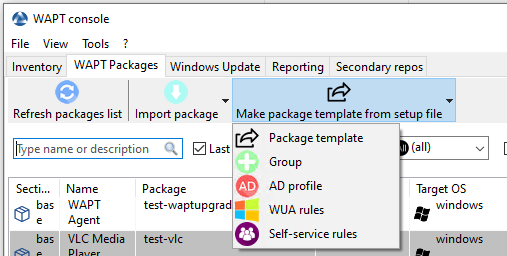
Change the name in the Package name field.
Fill in the description.
Add WAPT packages to the group package by dragging and dropping them or by Right-clicking on the WAPT package name, and adding it to the bundle.
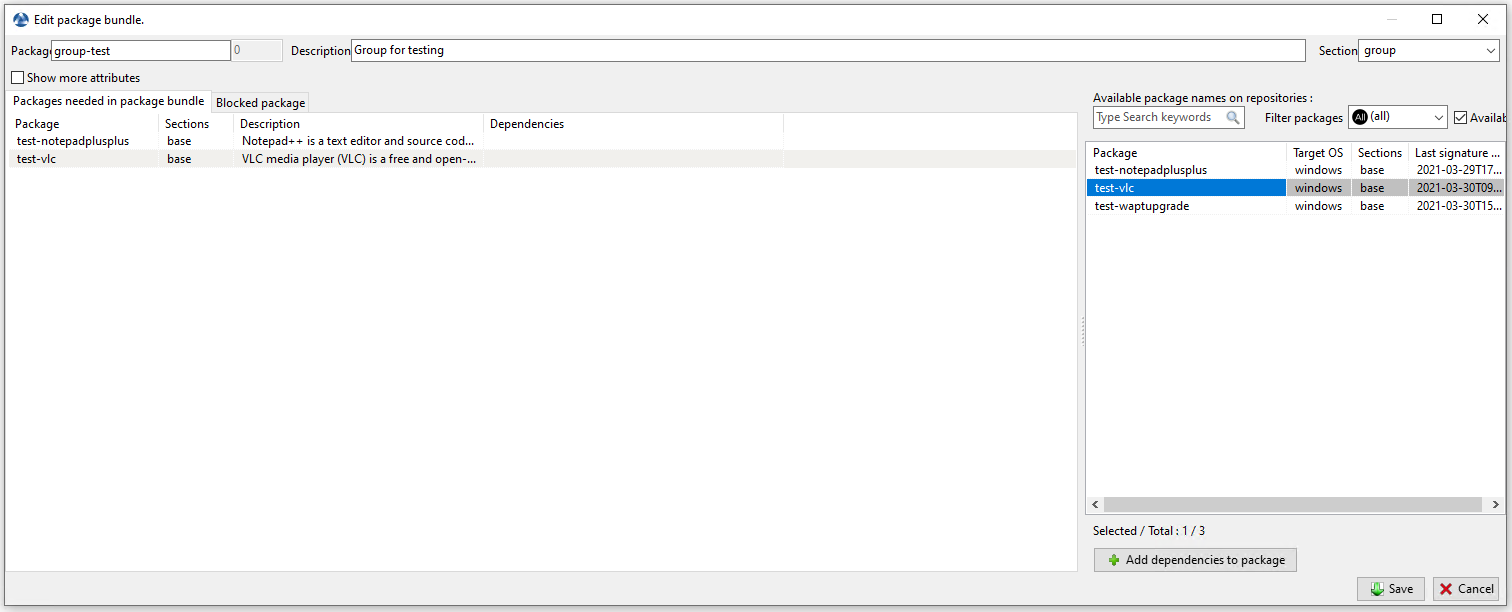
Click on the Save button to save the bundle.
Hint
To uninstall a package, it is possible to add is as a forbidden package to a group package. The forbidden WAPT package, if installed, will be removed before other WAPT packages are installed.
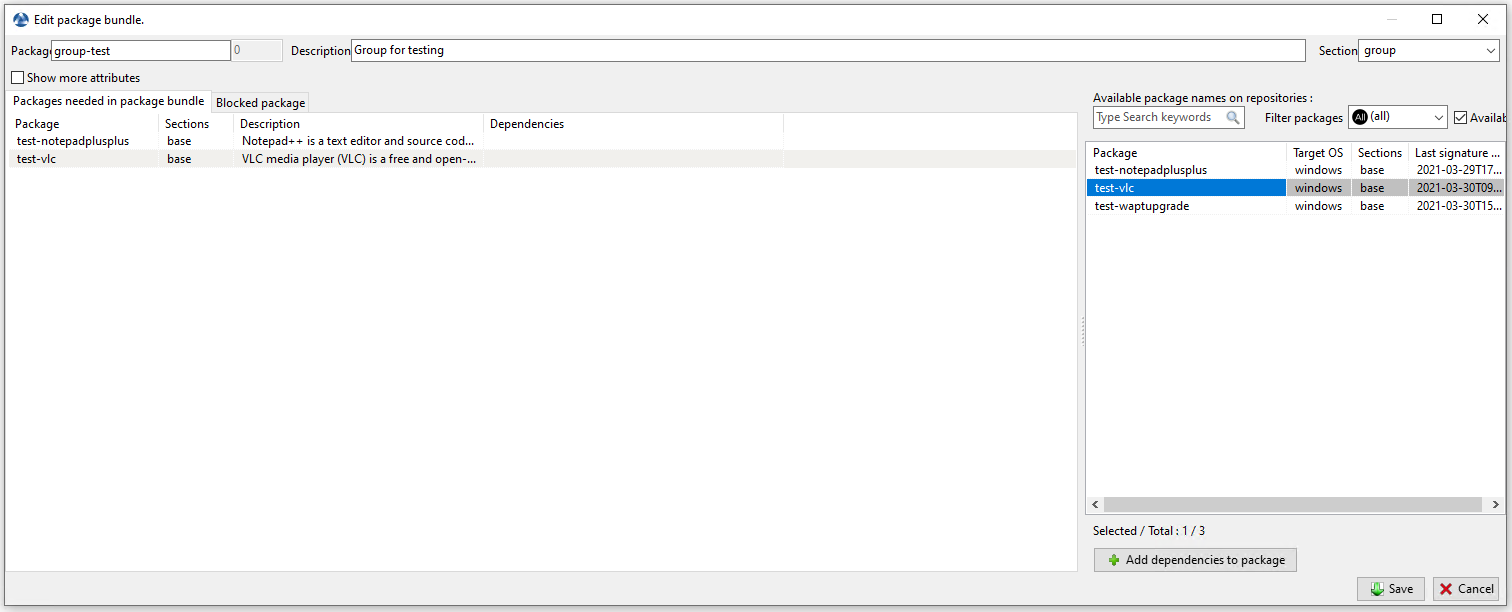
Adding a forbidden package to a group package¶
Removing a WAPT package¶
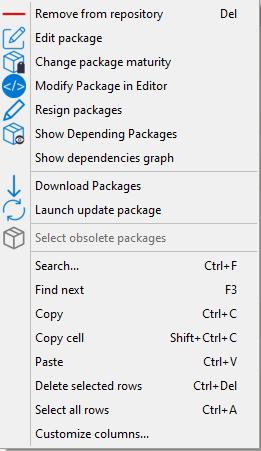
To delete a WAPT package from the repository, do a .
Hint
You can select multiple WAPT packages to delete at once.
Editing a WAPT package¶
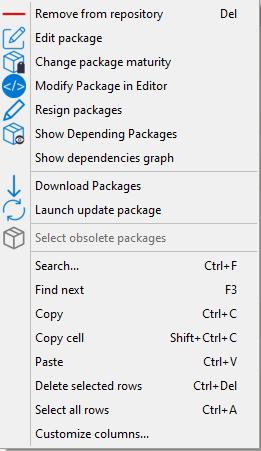
To edit a WAPT package, do a .
The WAPT package will be downloaded locally in the base package development folder, set in the WAPT Console settings.
If PyScripter is installed, PyScripter will automatically open the control and setup.py files.
Once edited you can upload the WAPT package using the WAPT Console.
Deploying WAPT packages from the WAPT Console¶
You can deploy WAPT packages on hosts using multiple methods:
Directly by adding a WAPT package to the selected host(s).
By adding a WAPT package to an Organizational Unit of which the host is a member.
By adding a package to a host profile that is applied to the host.
By adding the package to a group package of which the host is a member.