Using WAPT Self-Service¶
Presentation¶
With WAPT your users can have a selfservice for software installation.
It’s different in the Discovery and Enterprise versions.
Functionality |
Discovery |
Enterprise |
|---|---|---|
Access to self-service |
||
Deploying self-service packages |
||
Filtering self-service packages |
||
Management tab |
Working principle¶
The Users gain in autonomy while deploying software and configurations that are trusted and authorized by the Organization. This is a time saving feature for the Organization’s IT support Helpdesk.
Discovery¶
Only Local Administrators and members of the waptselfservice group can access self-service on the hosts.
Attention
These users have acces to all packages in your repository.
Enterprise¶
You can filter the list of self-service packages available for your users.
A self-service package may be deployed on hosts to list the different self-service rules that apply to the host.
The self-service packages are based on user groups.
Your users will be able to install a selection of WAPT packages without having to be a Local Administrator.
Using self-service feature¶
Configuration¶
Discovery¶
On Discovery create a self-service group on your Active Directory and add your users. This users and all Local Administrator have acces to all packages in your repository.
Note
It is not possible to filter the packages made accessible to the user.
Enterprise¶
In the WAPT Console go to the WAPT Packages tab and select the Self-service rules menu item.
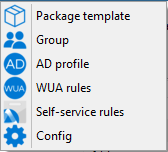
You can now create your self-service rules package.
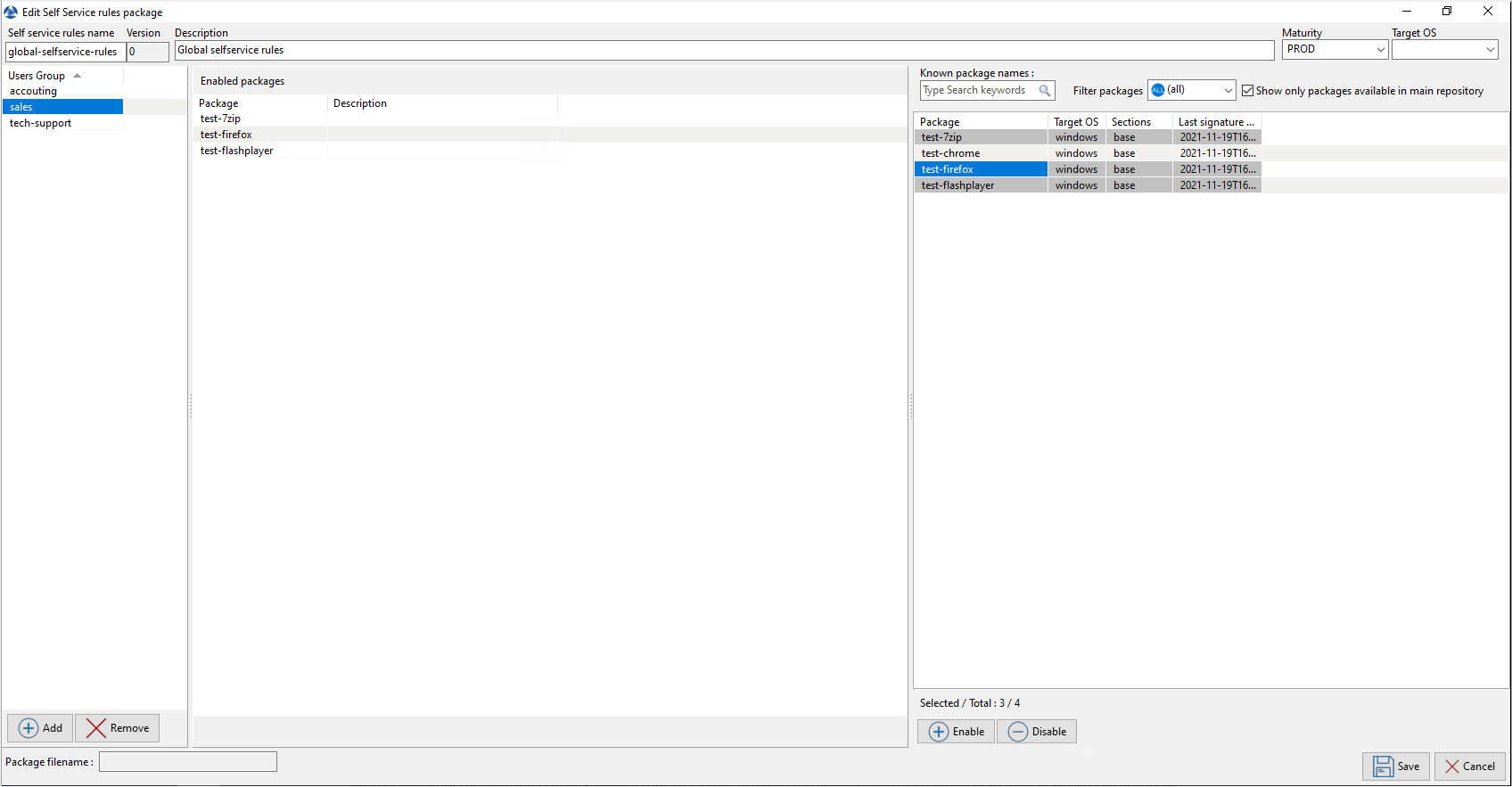
Give a name to the self-service package.
Give a Description.
Click on the Add button to add the group (at the bottom left).
Name the self-service group (with F2 or type directly into the cell).
Drag and drop the allowed software and configuration packages for this self-service group into the central panel;
Add as many groups as needed to be included to the WAPT self-service package;
Save the WAPT package and deploy on the selected hosts;
Note
The name of the self-service package MUST be the same as the name of the Active Directory user security group to which the self-service rules will apply..
If a group appears in multiple self-service packages, then the rules are merged.
The authentication used is system authentication by default, it is possible to authenticate with Active Directory.
Once the self-service package is deployed, only allowed WAPT packages listed in the self-service group(s) of which the User is a member will be shown to the logged in User.
Using WAPT Self-Service¶
WAPT Self-service is accessible in the Windows start menu under the name Self-Service software WAPT.

It is also available directly in the WAPT directory <base>\waptself.exe.
Note
The login and password to enter when launching the self-service are the User’s credentials (local or Active Directory credentials).
The WAPT Self-service then displays a list of packages available for installation.
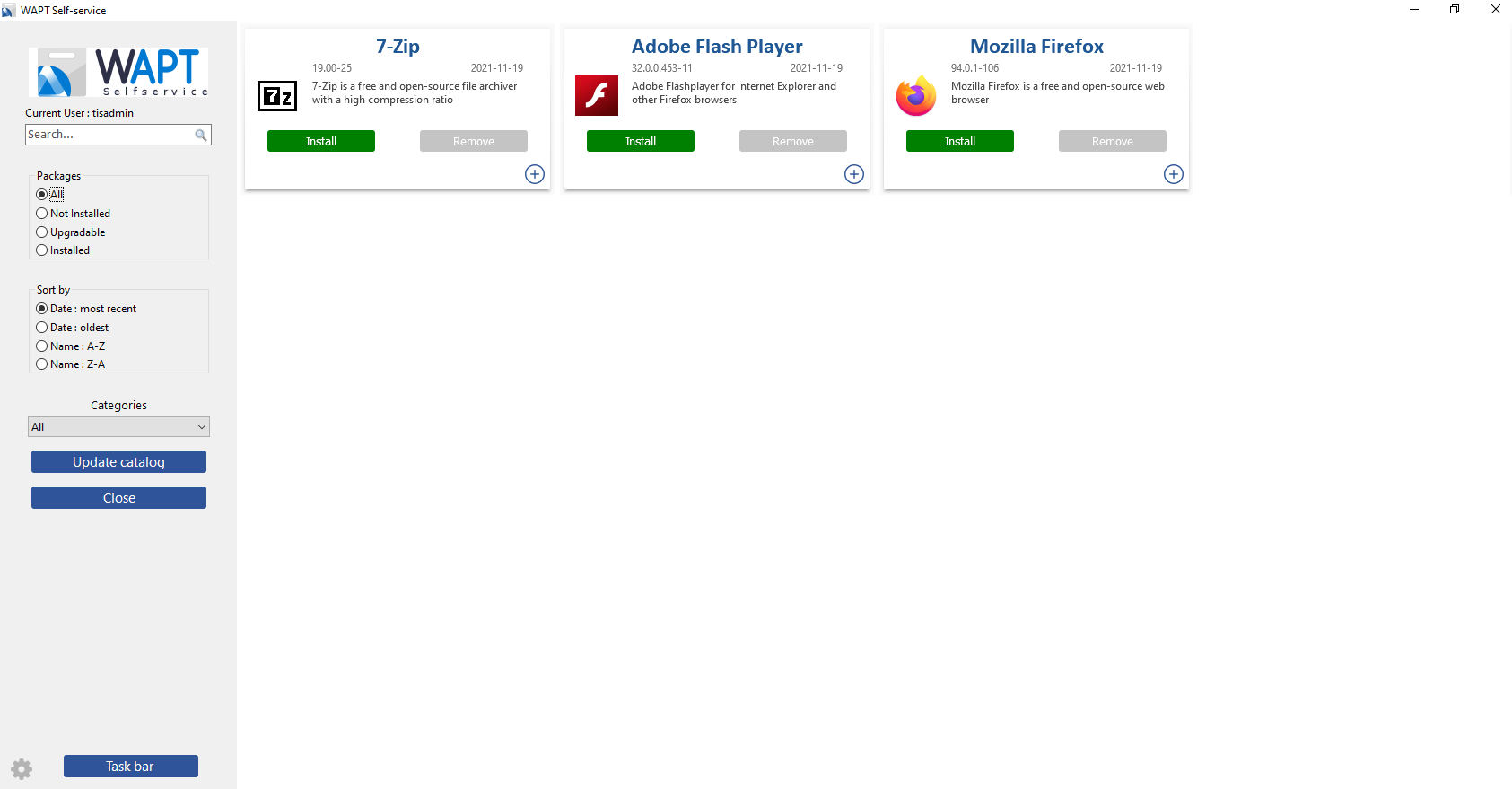
Main window of the WAPT Self-service¶
The user can have more details on each WAPT package by clicking the + button.
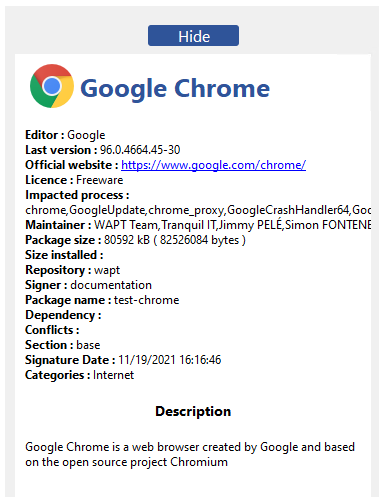
Different filters are available for the user on the left side panel.
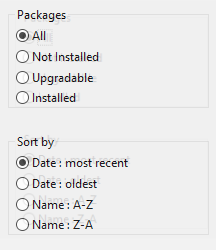
The Update Catalog button is used to force a wapt-get update on the WAPT Agent;
The current task list of the WAPT Agent is available by clicking the task bar button;
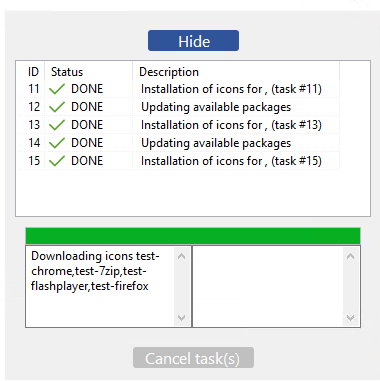
It is possible to change the language of the interface with the ⚙ button at the bottom left.
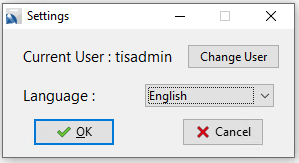
Default package categories available¶
By default, WAPT manage these categories of packages:
Internet;
Utilities;
Messaging;
Security;
System and network;
Storage;
Media;
Development;
Office.
It’s possible to add other categories to the packages you develop.
WAPT Agent Settings for WAPT Self-Service¶
WAPT Agent can be configured to WAPT self-service.
Configuring a different authentication method for the self-service¶
By default, authentication on WAPT service is configured in system mode.
This behavior is defined with the value of service_auth_type in wapt-get.ini:
Value |
Description |
|---|---|
|
WAPT service transmits the authentication directly to the operating system; it also recovers the groups by directly interrogating the operating system. |
|
This mode allows authentication to the WAPT Server. The WAPT Server will make a LDAP request to verify authentication and groups. For this to work, you MUST have configured LDAP authentication on the WAPT Server. |
|
This mode allows authentication with an LDAP server identified in |
You may be interested in looking up this article describing the settings for WAPT Self-Service and the WAPT service Authentification for more options.
Note
For the system authentication under GNU/Linux to work correctly, be sure to correctly configure your pam authentication and your nsswitch.conf.
The id username command MUST return the list of the groups the user is member of.
Warning
In system mode we assume that Local Administrators can see all the packages.
To change this behavior she the next point.
Configuring the authentification for Administrator¶
By default WAPT Self-Service who use system authentification.
In this mode, the Local Administrators can see all the packages of WAPT Server repository.
If you do not want this behavior there are 2 possibilities:
Block the view of all packages for Local Administrators
All packages are only visible for a specific user group
Block Local Administrator on self-service¶
To block all packages from being displayed to Local Administrators you have to add the parameter waptservice_admin_filter in wapt-get.ini.
Value |
True |
False |
|---|---|---|
|
Enable selfservice package view filtering for Local Administrators. |
Disable selfservice package view filtering for Local Administrators. |
User group self-service Administrator¶
It’s possible to use a special user group to define a list of administrators in the Self-Service.
Create a user security group named waptselfservice and add members.
All members of this group can view all packages on the WAPT Self-Service.
With waptservice_admin_filter parameter, you have secured the administrator acces of WAPT Self-Service.
Video demonstration¶
Using the WAPT System Tray utility¶
The WAPT System Tray utility is a systray program working in user context.
The WAPT System Tray utility launches at logon if the option has been ticked during WAPT Agent installation. The icon will show up in the Windows tray toolbar.
One can also launch the WAPT System Tray utility manually on C:\Program Files (x86)\wapt\wapttray.exe.
Functionalities of the WAPT System Tray utility¶
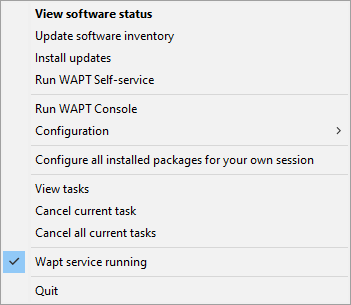
Action |
Description |
|---|---|
View software status |
Launches the local web interface in a web browser. |
Update software inventory |
Refreshes the list of available WAPT packages. Double-clicking on the tray icon brings about the same effect. |
Install updates |
Launches the installation of pending upgrades. |
Run WAPT Self-service |
Launches the WAPT Self-Service. |
Run WAPT Console |
Launches the WAPT Console. |
Configuration |
See following table for detailed list of options. |
Configuring all installed packages for your own session |
Launches a session-setup to configure user environment for all packages installed on the host. |
View tasks |
Display the task list on the local web interface in the web browser. |
Cancel current task |
Cancel a running task on WAPT Agent. |
Cancel all current tasks |
Cancel all running tasks on WAPT Agent. |
WAPT service running |
Stops and reloads the WAPT service. |
Quit |
Closes the tray icon without stopping the local WAPT service. |
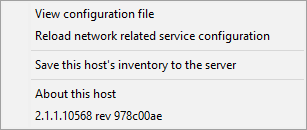
Action |
Description |
|---|---|
View configuration file |
Opens the |
Reload network related service configuration |
Reloads the connection to the WAPT Server in the event of a network reconfiguration. |
Save this host to the WAPT Server |
Updates the host’s inventory with the WAPT Server. |
About this host |
Launches the local web interface in a browser file with Local Administrator privileges (credentials may be asked) to display the host inventory. |
Video demonstration¶
Using the WAPT Exit utility¶
The WAPT Exit utility allows to upgrade and install WAPT packages when a host is shutting down, at the user’s request, or at a scheduled time.
The mechanism is simple. If WAPT packages are waiting to be upgraded, they will be installed.
Hint
The WAPT Exit method is very effective in most situation because it does not require the intervention of the User or the Administrator.
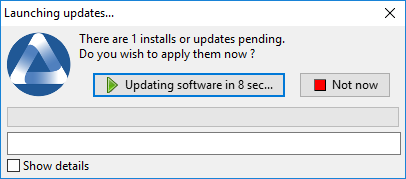
The WAPT Exit utility executes by default on shutdown, it is installed with the WAPT Agent.
The behavior of the WAPT Exit utility is customizable in wapt-get.ini of the WAPT Agent.
Warning
If a WAPT task is running, the shutdown of the host is suspended until the task has completed or timed-out.
Manually triggering the execution of the WAPT Exit utility¶
The WAPT Exit utility can be manually executed by running C:\Program Files (x86)\wapt\waptexit.exe.
Triggering the WAPT Exit utility with a scheduled task  ¶
¶
One can deploy a GPO or a WAPT package that will trigger the WAPT Exit utility at a pre-scheduled time.
Hint
Triggering the WAPT Exit utility with a scheduled task is best suited for servers that are not shutdown frequently.
You may adapt the procedure describing how to deploy the WAPT Agent to trigger the WAPT Exit utility script at the most appropriate time.
Hint
You can use the following script for your scheduled task, adapted to your need:
waptpython -c "from waptservice.enterprise import start_waptexit start_waptexit('',{'only_priorities':False,'only_if_not_process_running':True, 'install_wua_updates':False,'countdown':300},'schtask')"
Warning
All running software that are upgraded may be killed with possible loss of data.
The WAPT Exit utility may fail to upgrade a software program if a software that you are upgrading is in the
impacted_processlist of thecontrolfile. See below for more information.The method of triggering the WAPT Exit utility at a scheduled time is the least recommended method for desktops. It is better to let the WAPT Exit utility execute at shutdown or on user request.
The WAPT Exit utility settings in wapt-get.ini¶
It is possible to modify the behavior of the WAPT Exit utility in the wapt-get.ini.
It is also possible to modify the behavior of the WAPT Exit utility directly from the command line, see the next points.
The WAPT Exit utility options with the command line¶
Avoiding the cancellation of upgrades¶
To disable the interruption of the installation of updates you can run the WAPT Exit utility with the argument:
waptexit.exe -allow_cancel_upgrade = True
Increasing the trigger time in the WAPT Exit utility¶
To specify the wait time before the automatic start of the installations you can start the WAPT Exit utility with the argument:
waptexit.exe -waptexit_countdown = 10000
Avoiding to interrupt user activity¶
To tell WAPT not to run an upgrade of software titles currently running on the host (impacted_process attribute of the WAPT package), the WAPT Exit utility may be run with the argument -only_if_not_process_running.
waptexit.exe -only_if_not_process_running = True
If not specified, the WAPT Exit utility will take the value indicated in C:\Program Files (x86)\wapt\wapt-get.ini.
Launching the installation of WAPT packages with a special level of priority¶
To tell WAPT to only upgrade WAPT packages with a specific priority, you can run the WAPT Exit utility with the argument -priorities.
waptexit.exe -priorities = high
Registering/ unregistering the WAPT Exit utility¶
To register or unregister the WAPT Exit utility in local shutdown group strategy scripts, use:
to enable the WAPT Exit utility at host shutdown:
wapt-get add-upgrade-shutdown
to disable the WAPT Exit utility at host shutdown:
wapt-get remove-upgrade-shutdown
Video demonstration¶
Customizing WAPT for better user acceptance  ¶
¶
It is possible to customize WAPT with your company colors to improve user acceptance.
3 components of WAPT are customizable:
the WAPT Exit utility;
the WAPT Self-Service;
the WAPT Message utility.
It’s possible to use the same logo for all programs.
Place the image in <wapt_folder>\templates.
The logo MUST be named wapt-logo.png
Note
The recommended size of the logo is 200X55 and the format .png
For a different logo per program, see next points.
The WAPT Exit utility¶
It is possible to customize the WAPT Exit utility by placing the image you want in <wapt_folder>\templates
The logo MUST be named waptexit-logo.png
Note
The recommended size of the logo is 200X55 px and the format .png
Warning
If it is not defined, WAPT uses wapt-logo.png. If it does not exist, use a default WAPT logo.
WAPT Self-Service¶
It is possible to customize the WAPT Exit utility by placing the image you want in <wapt_folder>\templates
The logo MUST be named waptself-logo.png
Note
The recommended size of the logo is 200X55 px and the format .png
Warning
If it is not defined, WAPT uses in order waptexit-logo.png, waptself-logo.png and finally the default WAPT logo.
WAPT Message¶
It is possible to customize the WAPT Exit utility by placing the image you want in <wapt_folder>\templates
The logo MUST be named waptmessage-logo.png
Note
The recommended size of the logo is 200X55 px and the format .png
Warning
If it is not defined, WAPT uses in order waptexit-logo.png, waptself-logo.png and finally the default WAPT logo.